The PennZoom service includes access to Zoom Cloud Storage, which allows PennZoom users the ability to record and store meeting recordings and transcripts and create whiteboards in Zoom’s Cloud. PennZoom stores these recordings and whiteboards for 120 days, after which time they will be deleted. For this reason, PennZoom users should download and store their recordings and whiteboards outside of Zoom's cloud.
PennZoom Cloud Automatic Delete Policy
- Any recording in Zoom's cloud will be deleted once it is older than 120 days. Any whiteboard in Zoom’s cloud will be deleted if it has not been modified in 120 days
- Deleted recordings and whiteboards will be moved to the trash bin, where they will be held for retrieval for an additional 30 days.
- PennZoom users will be notified via email 7 days before a recording is removed from the trash bin permanently, or 5 days before a whiteboard will be removed from the trash permanently.
- Instructions for recovering a deleted recording from your trash bin can be found here: https://support.zoom.com/hc/en/article?id=zm_kb&sysparm_article=KB0060380
- Instructions for recovering a deleted whiteboard from your trash bin can be found here: https://support.zoom.com/hc/en/article?id=zm_kb&sysparm_article=KB0058134
- All recordings that need to be maintained for longer than 120 days should be stored outside of Zoom's cloud.
Storage Alternatives
- PennZoom classroom recordings initiated from within Canvas will continue to automatically be moved into Panopto for long-term storage.
- Classroom recordings initiated directly from Zoom can be manually imported into Panopto for long-term storage.
- Instructions for importing previously scheduled Zoom meetings into Panopto can be found here: https://infocanvas.upenn.edu/guides/zoom/zoom-for-faculty-staff-tas/
- Please reach out to your local IT support team for additional options and support.
Instructions for downloading your PennZoom cloud content and information on the various types of recording files can be found in the sections below.
- In a web browser, navigate to upenn.zoom.us, and select the Sign in button to login using your PennKey.
- In the navigation menu, click Recordings then Cloud Recordings
- Find the recording you want to view (adjust the date range and use search, if necessary) and click the topic name.
Note: If your meeting has not finished converting, the recording will show in the list with a Processing Recording label; try again later.
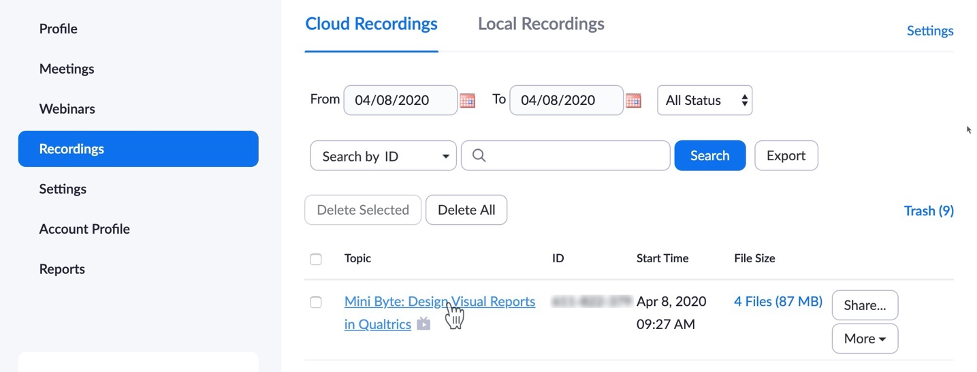
- Click on ⤓ Download (x files) button to download all the recordings' files OR hold your mouse over one of the files below (e.g., Shared screen with speaker view, Audio only) and click the ⤓ download button to download just the file.
Note: If you see several groups of recordings (Recording 1, Recording 2) during the Zoom Meeting, the recording was started then stop then started again.
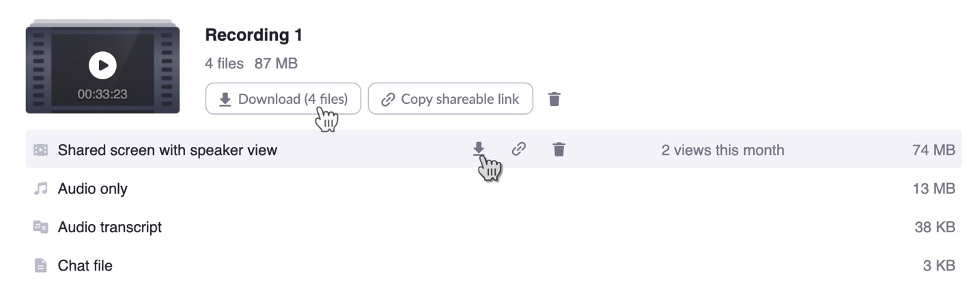
- Optionally, you can export a list of cloud recordings or export a CSV of viewing analytics. More information can be found here: https://support.zoom.com/hc/en/article?id=zm_kb&sysparm_article=KB0067567
*To recover recordings that have been moved into your trash bin, follow the instructions found here: https://support.zoom.com/hc/en/article?id=zm_kb&sysparm_article=KB0060380
- Shared screen with speaker view: MP4 file with audio and video showing both active speaker view and shared content.
- Shared screen with gallery view: MP4 file with audio and video showing both gallery view and shared content.
- Active Speaker: MP4 file with audio and video showing the active speaker view only.
- Gallery View: MP4 file with audio and video showing the gallery view only.
- Shared Screen: MP4 file with audio and video showing the shared screen only.
- Audio only: M4A file with a recording of the audio.
- Audio transcript: VTT file with a transcript of the audio only.
- More information on audio transcripts can be found here: https://support.zoom.com/hc/en/article?id=zm_kb&sysparm_article=KB0064927
- Chat file: Text file with the transcript of in-meeting chat.
- Log in to the Zoom app.
- Click the Whiteboards button at the top of the window.

3. Click the Whiteboard you want to download.
4. Once it opens, click the menu button.
5. Click Export and choose either PDF (the entire document) or PNG (only the current page).
