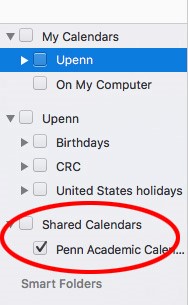Penn's Academic Calendar is available as a public calendar in PennO365. Click a tab below for the appropriate environment and follow the steps to add Penn's Academic Calendar to your calendar views. You will need to repeat these steps for Outlook on the web and for your desktop Outlook client.
Shared calendars, including the Penn Academic Calendar, are not currently supported in mobile versions of Outlook for PennO365.
Outlook on the web
Use the instructions below to add Penn's Academic Calendar to your Outlook on the web calendar.
- Select the Calendar icon from the Office 365 application tray.

- From the top, choose Add calendar > From directory.
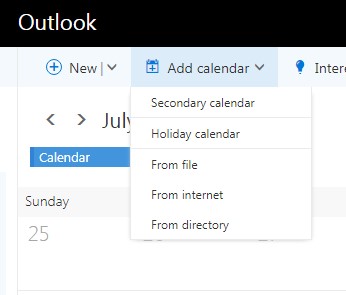
- Typing Penn Academic Calendar should populate the text box, then click Open.
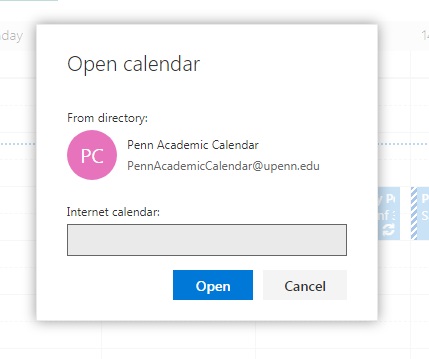
- The Penn Academic Calendar will populate inside your Outlook calendar.
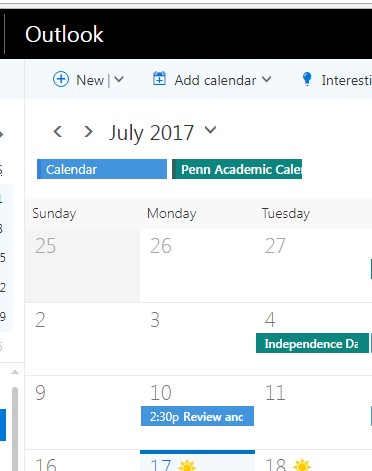
Use the instructions below to add Penn's Academic Calendar to your Outlook calendar.
- From your Outlook desktop, select the Calendar icon at the bottom of the left pane. The Calendar panel opens.
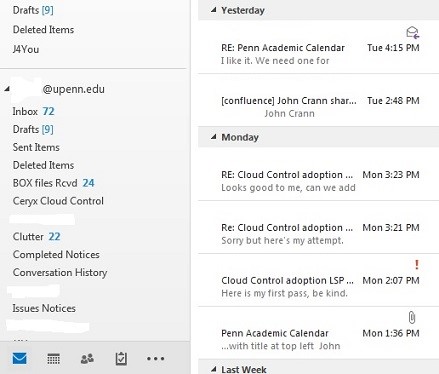
- From the top menu, select Folder > Open Calendar > From Address Book to launch the Address Book. The Address Book window appears.
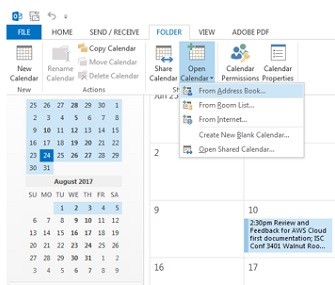
- The default Address Book will be Offline Global Address List. Change this to Global Address List. Ensure the Name only radio button is selected, then in the search field type Penn Academic Calendar. The Penn Academic Calendar choice will be highlighted. Click Calendar to choose this option. Click OK.
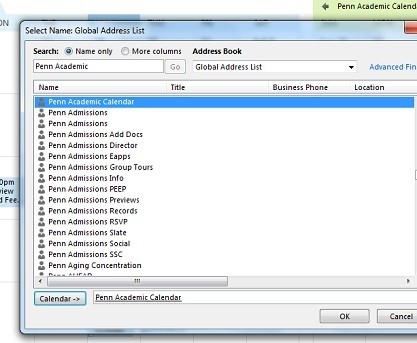
- The Penn Academic Calendar will populate next to your Outlook calendar.
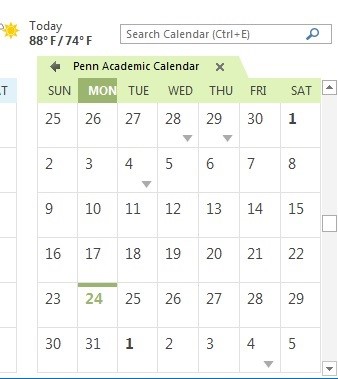
Use the instructions below to add Penn's Academic Calendar to your Outlook calendar.
- From your Outlook desktop, select the Calendar icon at the bottom of the left pane. The Calendar panel opens.
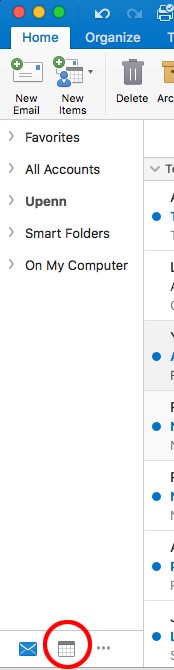
- From the toolbar at the top of the menu, click Open Shared Calendar. The Open Calendar... window appears.
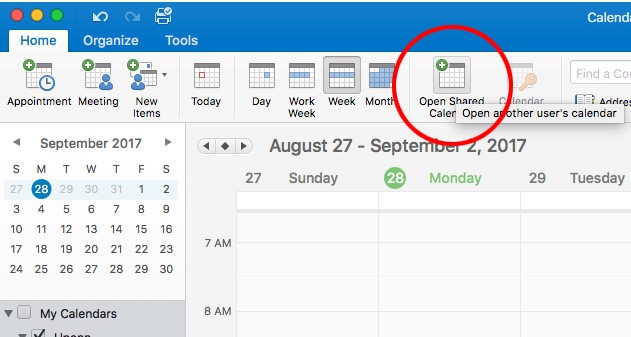
- In the search field, type Penn Academic Calendar. Ensure the Penn Academic Calendar choice is highlighted, then click Open.
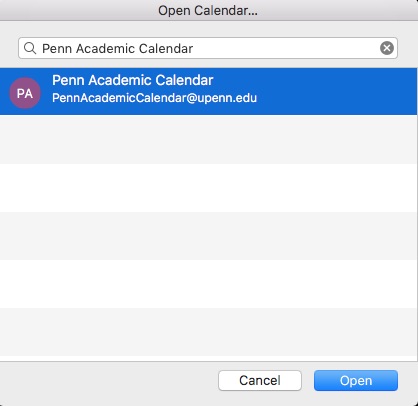
- If a message appears the Outlook was redirected to an Autodiscover server, click Always use my response for this server and then click Allow.
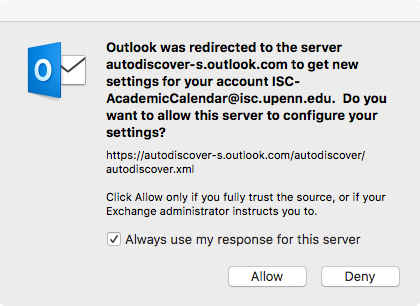
- In the left panel under Shared Calendars, Penn Academic Calendar appears as a choice. Click its checkbox to display the Penn Academic Calendar.