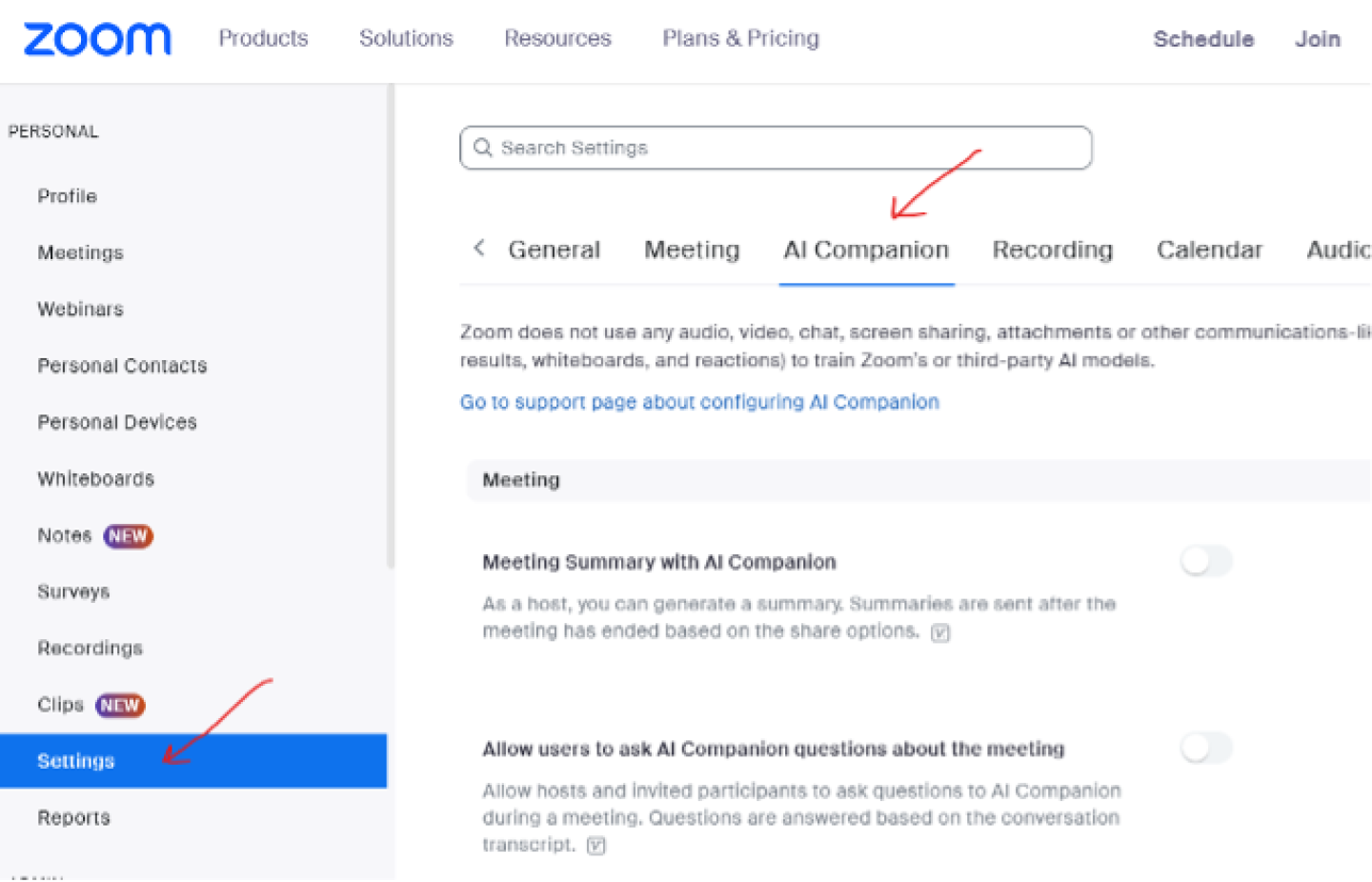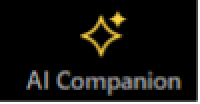Penn has signed a University-wide license agreement for Zoom virtual meeting software. All active University faculty, students, and staff are now eligible for centrally paid, full-function licenses. These licenses allow unlimited meetings with up to 300 participants. Meetings can last up to 24 hours.
In addition to the new license, the University has established a central Zoom service known as PennZoom. While the enterprise license covers eligible Penn affiliates campus-wide, some Schools, Centers, and units with existing Zoom contracts may choose to retain current procedures for their constituents. Users in those entities should contact their local support providers for guidance. Furthermore, if your organization is not participating in PennZoom, you won't be able to sign in at Penn's sign-in page (https://upenn.zoom.us) and will receive a message to contact your local IT group.
Please note: FERPA protections are in place. However, it does not carry a Penn HIPAA agreement, so the service is not intended for clinical use.
This page collects information about signing up for and using PennZoom.