The Next Generation Unified Communications initiative set out to evaluate, select and implement a solution that would unify all or some of the Voice offerings that ISC manages for Penn today. Following an RFP and proof of concept process, ISC chose Vonage as its cloud communications provider. Penn has re-branded this service as PennFlex Phone. It will continue to provide you with the same quality of service you’ve come to expect from PennNet Phone, plus optional enhanced features and functionality including a mobile and desktop app with messaging and audio/video conferencing. Phone numbers will migrate from PennNet Phone to PennFlex Phone through June 30, 2022.
We hope this website will provide you with helpful resources to aid in this transition.
- Service overview
- Migration
- Phones
- Vonage Mobile App with Webex
- New PennFlex Phone Account
- Voicemail
- Features
- Known issues
- Emergency Dialing
- Headsets
- Training Resources
- Data Privacy
- International Banned Countries Policy
- PennFlex Phone and Number Move Policy
- FAQ
What's new?
- Mobile application. As a licensed PennFlex Phone user, you will have the option to install a mobile application that allows you to make and receive calls from your desktop, tablet and/or smartphone. The app is called Vonage Mobile App with Webex. When you call from this app, you don’t need to reveal your personal cell phone number, callers will see your Penn phone number, even when you are not on campus. As a bonus, you will also have access to features including chat and video conferencing.
- Voicemail transcription. Voicemail Transcription, also known as Visual Voicemail, is a feature that allows for voicemail messages to be transcribed into text that can be sent to a designated email address.
- Physical phones will be replaced with newer Poly phones.
What's different?
-
The prefix of 9 is no longer needed when making off-campus calls. In fact, if you dial 9 + number your call will fail.
-
While you can still receive voicemail in your e-mail, the number that you use to access your voicemail will change and your voicemail passcode will change.
Service offerings
Physical phone on your desk
- Numbers on phones, just like PennNet Phone standard offering for individuals with voicemail
- Numbers answered on behalf of multiple people on a single phone
- Numbers answered by multiple people on multiple phones
- Common area, classroom, lab, and conference rooms may use a wall phone and/or conference phone and may or may not require a voicemail
A mobile application allows you to use your Penn phone number from your computer or mobile device.
NOTE: This option does not include a physical phone set
- Numbers used by those who frequently forward all calls to their cell phone
- Numbers used by frequent travelers, either on campus or off
- Numbers used by those who have a flexible work arrangement
- Users who are happy to use a headset with their computer over a handset to save on space/hardware
This offering includes both phone on your desk and the mobile application
- Individuals who prefer to keep a desk phone
- Individuals who want the flexibility of the mobile client but also need to answer other numbers while at their desk
What to expect:
- ISC is partnering with support providers in the schools and centers to identify which service offerings are the best fit for your organization.
- As part of this initiative, all phones will be replaced with newer models. However, some users may be opted out of having a physical phone if the mobile application meets their business needs.
- Support providers in your School/Center will begin communication with you up to 30 days before your phone number migrates from the PennNet Phone service to the PennFlex Phone service.
- You will be notified of the exact window of time and the date of your migration along with any instructions you need to follow.
- During the cutover window, which is typically 1 hour, your Penn phone number will transition to the new platform. You may experience intermittent connectivity during that one hour window.
- After the cutover window, if you still experience any issues making or receiving calls, you should contact your support provider.
- Only some of your PennNet Phone settings will migrate to PennFlex Phone. See the list below to learn which settings will migrate.
Support provider toolkit
We have prepared a toolkit that outlines the process, tasks, resources, and communication templates available to support providers as they migrate to the new service. You can access the toolkit by visiting https://upenn.box.com/v/PennFlexPhoneMigration.
Settings that will migrate
|
Configuration settings |
Configuration settings that will migrate include:
Note: Your settings are imported approximately 30 days prior to your cutover date |
Settings that won't migrate
|
Ring Group |
Ring groups will not migrate. However, they will transition to similar functionality. Support providers will be notified of who is impacted and will communicate similarly but changed behavior. |
|
Voicemail messages |
Voicemail messages will not migrate. You can download a backup of your PennNet Phone greetings and messages beginning on the day of your cutover. |
|
Voicemail passcodes |
Retrieve your new PennFlex Phone voicemail mailbox passcode from PPS (PennNet Phone Service) web portal on the day of your cutover. Your new voicemail passcode must meet the following requirements on the new platform:
|
|
Contacts Directory |
Contacts stored in the directory on the old phone will not migrate to the new phone. |
PennFlex Phone Handset
The PennFlex Phone service deploys the following handset models from Poly (formerly known as Polycom):
Poly VVX 401 (400-series)
The VVX 401 is the standard phone that is provided to end users.
Poly VVX 201
The VVX 201 is the standard wall-mounted phone typically found in common areas, labs, and classrooms.
Poly Trio 8500 - Conference Room Phone
PennFlex Phone Setup Instructions
A resource guide for learning how to set up your PennFlex Phone in just a few steps.
The Vonage Mobile App with Webex has replaced the MobileConnect App (desktop and smartphone versions) for users with a PennFlex Phone number and a Premier Plus license. Please contact your IT Support Provider if you have questions.
The new Mobile App with Webex is an easy-to-use and secure app to place and receive phone calls using your campus phone number.
What’s happening?
The underlying security certificates associated with the older Vonage MobileConnect App for desktop/laptop soft clients are expiring on September 15, 2022. Those who try to use the Vonage MobileConnect App after that certificate expiration will see constant error messages and will endure a poor user experience. Note that presently, this change does not impact the Vonage MobileConnect App for mobile devices (e.g., smartphones or tablets). However, after December 31, 2022, the Vonage MobileConnect App will cease functioning on all devices.
Therefore, it’s important to begin using Mobile App with Webex now, to have an error-free and superior PennFlex Phone user experience. Upgrading to Mobile App with Webex for mobile devices is optional at this point in time, but ISC recommends doing so as soon as practical to avoid disruption to calling service at the end of this year.
If you are using a Penn-managed desktop or laptop, your School or Center may have already distributed the software to your device. If not, ask your IT Support Provider to push it to your device. If you are using a personally managed device, you will need to download Mobile App with Webex.
- Windows/macOS: Check with your IT Support Provider to see if they have automatically installed Vonage Mobile App with Webex to your work-managed device. If using a personal device, download from https://www.webex.com/downloads.html
- Android Devices: Google Play Store
- Apple Devices: Apple Store
Note: If you are searching in an app store, make sure to download Webex and NOT Webex Teams, Webex Calling, nor Webex Intune.
How do I sign in to Mobile App with Webex?
To sign on, enter your pennkey@upenn.edu as the Email Address.
This should take you to the Penn WebLogin Single Sign-On (SSO) authentication.
- If Webex returns an error "Email is not associated with an account" or "No account was found", Vonage will need to create the account and associate it with your Vonage account. Contact IT Support Provider to troubleshoot.
- If you are able to login successfully but you are logged into the wrong account / phone number, Vonage will need to fix the account associations. Contact IT Support Provider to troubleshoot.
- If Webex asks for username & password without taking you to Penn WebLogin
or
If Webex returns an error "pennkey@upenn.edu needs to be reactivated" or
If Webex returns an error "Your account is not authorized. Please contact your administrator" after a successful Penn WebLogin,
Then there may be a previous, personal Cisco Webex account registered under the pennkey@upenn.edu email address.
You would need to delete the account or change the email address for that account.
To delete your personal Webex account:- Go to https://settings.webex.com and sign in using pennkey@upenn.edu
- If you do not remember your credentials, click "Reset your Password" after entering pennkey@upenn.edu and follow email directions.
- If you are taken to the Penn WebLogin page to enter your pennkey & password, then you don't have a personal account. Contact IT Support Provider to troubleshoot.
- Select the ellipsis on the top right of the identity card, then click Delete account > Ok
- Once your personal account is deleted, your Vonage Webex account should start working immediately.
- Go to https://settings.webex.com and sign in using pennkey@upenn.edu
-
If Mobile App with Webex asks for the Webex server address, you have installed the wrong Webex application. Please download the vanilla Webex app and not Webex Teams, Webex Calling, nor Webex Intune.
You can begin using Mobile App with Webex to place and receive calls. Contact your IT Support Provider for any questions or issues you may have concerning the installation or use of Mobile App with Webex.
Additional Resources:
Vonage Mobile App with Webex User Guide for Desktop
Vonage Mobile App with Webex User Guide for Mobile Device
PennFlex Phone Voicemail Instructions
Known Issues with Webex
New PennFlex Phone Account
ISC can request a new PennFlex Phone account for a new line and new phone set.
As a licensed PennFlex Phone user, you can install an app called Vonage Mobile App with Webex that allows you to make and receive calls from your desktop and/or smartphone. You do not need to reveal your personal cell phone number, and callers will see the number that’s been assigned to you. Your caller ID number will be set to your PennNet Phone number by default. As a bonus, you'll also have access to features including chat and video conferencing.
- Support providers can request access on behalf of their users by submitting a request to Client Care at http://supportcenter.upenn.edu, or e-mail help@isc.upenn.edu and providing the following information: You can complete this spreadsheet and attached it to your ticket.
- First and Last Name
- PennKey
- Group Name = School/Center
- Department
- Support Provider
- Location of the phone and app
- Does this individual want to use the new app on a desktop or mobile device? Does this number require a physical handset campus? Are both an app and a handset needed/requested?
- Port ID (if a phone is needed); Bldg/Room
- Budget code
- Site Contact Name and Phone Number
Getting Started with a NEW PennFlex Phone account:
I have a new PennFlex Phone account. What's next?
You must perform the following steps to ensure that your new PennFlex Phone account works properly:
- Install the Vonage Mobile App with Webex.
- Log in using SSO to confirm the app and the number is working.
- Set up your voicemail: You will receive a temporary voicemail passcode from your Local Support Provider (LSP).
The Mobile App with Webex is easy to use. Just download and get started. In some departments, the app will be distributed by the LSP (pushed out).
IMPORTANT NOTES:
- All users must have system permissions to install/uninstall applications on their devices.
- The installation experience varies depending on your device
You will be required to log in using Pennkey-based single sign-on (SSO).
To sign on, enter your pennkey@upenn.edu as the Email Address.
This should take you to the Penn WebLogin Single Sign-On (SSO) authentication.
- If Webex returns an error "Email is not associated with an account or No account was found", Vonage will need to create the account and associate it with your Vonage account. Contact IT Support Provider to troubleshoot.
- If you are able to login successfully but you are logged into the wrong account / phone number, Vonage will need to fix the account associations. Contact IT Support Provider to troubleshoot.
- If Webex asks for username & password without taking you to Penn WebLogin
or
If Webex returns an error "pennkey@upenn.edu needs to be reactivated" or
If Webex returns an error "Your account is not authorized. Please contact your administrator" after a successful Penn WebLogin,
Then there may be a previous, personal Cisco Webex account registered under the pennkey@upenn.edu email address.
You would need to delete the account or change the email address for that account.
To delete your personal Webex account:- Go to https://settings.webex.com and sign in using pennkey@upenn.edu
- If you do not remember your credentials, click "Reset your Password" after entering pennkey@upenn.edu and follow email directions.
- If you are taken to the Penn WebLogin page to enter your pennkey & password, then you don't have a personal account. Contact IT Support Provider to troubleshoot.
- Select the ellipsis on the top right of the identity card, then click Delete account > Ok
- Once your personal account is deleted, your Vonage Webex account should start working immediately.
- Go to https://settings.webex.com and sign in using pennkey@upenn.edu
-
If Mobile App with Webex asks for the Webex server address, you have installed the wrong Webex application. Please download the vanilla Webex app and not Webex Teams, Webex Calling, nor Webex Intune.
You can begin using Mobile App with Webex to place and receive calls. Contact your IT Support Provider for any questions or issues you may have concerning the installation or use of Mobile App with Webex.
PennFlex Phone Number users/owners can access the Vonage Enterprise Portal (the replacement for PPS) to configure settings such as reset voicemail passcode, call forwarding, and do not disturb. You can also view call analytics, such as missed, placed, and received calls.
To access the Vonage Enterprise Portal:
Go to https://enterpriseportal.vonage.com/ci/index.php/app/sso-log-in/penn-saml-provider
Click Login to be redirected to Penn WebLogin Single Sign-on (SSO)
To access voicemail:
- From the user’s PennFlex Phone: Press Messages button or dial 99999, then #.
- From another PennFlex Phone: Dial 86423 from another phone, enter * enter mailbox ID (ex:215898XXXX) followed by # key. enter the passcode, then #.
- From non-Penn Phone: Dial 215-898-6423 from a non-Penn phone, enter mailbox ID (ex:215898XXX) followed by the # key, enter the passcode, then #.
****if end users want to use the Webex App to check messages for your own number, then follow these steps****
- You’ll see a purple badge counter letting you know how many messages you have. You can then listen to your voice message right from the app by selecting the play icon.
****if end users have Webex app and want to use the Webex App to check messages for other numbers, then follow these steps****
- From the Webex application from your smartphone or mobile device: Open Webex, on the bottom, click on the "purple phone icon", Click on the + sign in the upper right corner, then choose "Call Voicemail", enter the star * key, then follow prompts. Please Note: Android smartphone users will need click on a round icon with a phone & a casette.
- From the Webex Desktop application: Click the voicemail icon on the mid left, then click on the phone icon (Call Voicemail) on the top right, enter the star * key, then follow prompts.
Once in the voicemail system, listen carefully to the options. Press 1 for the Voice Message Main Menu.
Once in the Voice Message Main Menu:
- Press 1 to play messages.
- Press 2 to change the Busy Greeting.
- Press 3 to change the No Answer Greeting.
- Press 4 for the Extended Away Greeting Menu.
Please see Voicemail quick start guide for step by step instructions to the voice messaging main menu.
The User's Guide and Video Tutorial for MobileConnect is located in the "Training Resources" section of this page.
PennFlex Phone Number users/owners can access the Vonage Enterprise Portal (the replacement for PPS) to configure settings such as reset voicemail passcode, call forwarding, and do not disturb. You can also view call analytics, such as missed, placed, and received calls.
To access the Vonage Enterprise Portal:
Go to https://enterpriseportal.vonage.com/ci/index.php/app/sso-log-in/penn-saml-provider
Click Login to be redirected to Penn WebLogin Single Sign-on (SSO)
To access voicemail:
- From the user’s PennFlex Phone: Press Messages button or dial 99999, then #.
- From another PennFlex Phone: Dial 86423 from another phone, enter * enter mailbox ID (ex:215898XXXX) followed by # key. enter the passcode, then #.
- From non-Penn Phone: Dial 215-898-6423 from a non-Penn phone, enter mailbox ID (ex:215898XXX) followed by the # key, enter the passcode, then #.
****if end users want to use the Webex App to check messages for your own number, then follow these steps****
- You’ll see a purple badge counter letting you know how many messages you have. You can then listen to your voice message right from the app by selecting the play icon.
****if end users have Webex app and want to use the Webex App to check messages for other numbers, then follow these steps****
- From the Webex application from your smartphone or mobile device: Open Webex, on the bottom, click on the "purple phone icon", Click on the + sign in the upper right corner, then choose "Call Voicemail", enter the star * key, then follow prompts. Please Note: Android smartphone users will need click on a round icon with a phone & a casette.
- From the Webex Desktop application: Click the voicemail icon on the mid left, then click on the phone icon (Call Voicemail) on the top right, enter the star * key, then follow prompts.
Once in the voicemail system, listen carefully to the options. Press 1 for the Voice Message Main Menu.
Once in the Voice Message Main Menu:
- Press 1 to play messages.
- Press 2 to change the Busy Greeting.
- Press 3 to change the No Answer Greeting.
- Press 4 for the Extended Away Greeting Menu.
Please see Voicemail quick start guide for step by step instructions to the voice messaging main menu.
Change voicemail passcode
You can change your PennFlex Phone voicemail passcode using the following methods:
From your PennFlex Phone: Press messages button or dial 99999, then #. Press 8 to set a new passcode.
From another PennFlex Phone: Dial 86423, enter the mailbox ID, enter the passcode, then #. Press 8 to set a new passcode.
From non-Penn phone: Dial 215-898-6423, enter the mailbox ID, enter the passcode, then #. Press 8 to set a new passcode.
Features
The most commonly used features from the Poly VVX 401 and VVX 201 models are demonstrated in the video tutorial on the Phones tab of this page.
- Call Forwarding (Away, No-Answer, and Busy)
- Blind Transfer
- Consulted Transfer
- Three-Way Conference Call
Note: Please use the scroll bar located at the end of this table to expand the status column to view the full content.
| SUMMARY | DESCRIPTION | DATE REPORTED | STATUS |
|---|---|---|---|
| Webex: Call drops randomly and/or audio quality is bad on a WiFi network
|
Voice quality issues and sounds dropping in and out are due to reception issues. | 9/7/2022 | Improve WiFi reception Voice quality issues and sounds dropping in and out are due to reception issues. Here are some remedies that can be taken, although we understand budget could be a constraint.
|
| Webex: Calls drop randomly but audio quality is good | Try installing and logging on to Global Protect before launching Webex and signing in. | 9/7/2022 |
If issues still persist,
|
| Webex: Calls drop as soon as you make or receive calls | Try installing and logging on to Global Protect before launching Webex and signing in. | 9/7/2022 |
If issues still persist, Disable SIP ALG on the WiFi Router Here are instructions for various routers. |
| Webex: Cannot make or receive calls after a successful login - "Phone Service Disconnected" error message | If you are logged in successfully but if there is an error message "Phone Service Disconnected - Sign in to your account", it means Webex can't connect to Vonage via Port 5061. This is usually a local network configuration issue that your phone / tablet / PC is using. |
9/7/2022 |
Solution (PC/Mac): Solution (Android/iPhone): If using Global Protect works but you would like to avoid using it Most likely you are on a home network with a router that's rented or purchased from your ISP. Disable SIP ALG on the WiFi Router Here are instructions for various routers. |
| MobileConnect: "You have been signed out due to signing in from another Mobile Connect client." | Users have reported that they can only log on to one instance of the MobileConnect desktop client. | 2/3/2021 | MobileConnect allows only one instance of the client open on a desktop and one instance of the client open on a mobile device. You can have one client open on a Windows or Mac and you can continue also have one client open on a smartphone. |
| Issues with Mobile Connect (Vonage Enterprise) Android or iPhone client answering calls | Your Mobile Connect client may ring once and then hang up the call, or calls would ring both your Mobile Connect client and your cell phone mainline at the same time | 2/3/2021 | Resolution: A feature called "Broadworks Anywhere" may be interfering with your calls. Try removing your cell phone number from Broadworks Anywhere:
1) Sign in to Vonage Enterprise |
| Receiving certificate expiration errors when connecting to the MobileConnect app for Desktop and Mac | Users are not able to log on to Mobile Connect via SSO this morning because the SSL cert used by localhost.ucclient.net expired |
1/21/2021 | Resolution: Upgrading the client to a newer version resolves this issue. The newer version includes UI updates and changes in how SSO authentication, which does not spin up an external browser. Only the desktop versions of Mobile Connect would have been affected by this issue. Please refer to the following instructions for downloading the newest software version and/or signing into your account: https://www.isc.upenn.edu/how-to/pennflex-phone-service-and-migration-resources#MobileConnect |
| Unable to make or receive calls from home wifi network on MobileConnect for Desktop and MAC | Users have reported that they are unable to make or receive calls from the home wifi network using MobileConnect for Desktop and MAC: | 12/15/2020 | Some users have found this issue is resolved by making home router settings changes as recommended on this Vonage website:
https://businesssupport.vonage.com/articles/answer/Network-Equipment-Compatibility-21546 https://businesssupport.vonage.com/articles/Answer/Settings-for-ISP-Modem-Router-Gateways |
| Teams/MobileConnect Audio issues | MobileConnect for Desktop: Reported Issue: Users are disconnected from Microsoft-Teams-based meetings when declining an incoming call. Through testing version compatibilities between Teams and the soft client MobileConnect for Mac: Reported Issue: Audio microphone levels drop during Microsoft-Teams-based meeting during the ring cycle of an incoming call. |
10/29/2020 | MobileConnect for Desktop: Resolution: Install the following versions:
|
| Voicemail configuration | The user is unable to retrieve voicemail messages when dialing the voicemail system. | 6/9/2020 | The settings in the screenshot provided (showing "Use Unified Messaging" and "Use Phone Message Waiting Indicator" both checked) are the general default settings when a new user is created. If you change the default to "Forward it to this email address" and then fill in an address, there is no "mailbox" created, the system simply sends a sound file to the email address. If this option is selected, the voicemail messages will not be stored on the UC devices or on the desktop phone. They will be sent to the email address indicated.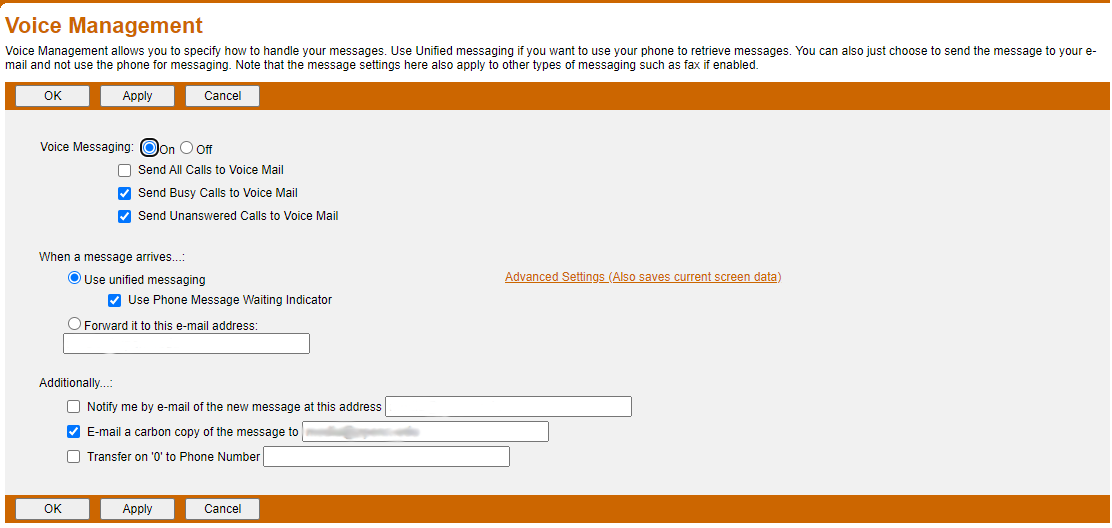 |
| MobileConnect for Desktop: Cannot clear Call history from MobileConnect desktop client | Call history cannot be cleared directly from MobileConnect Desktop client. | 6/9/2020 | Solution: Call history will need to be cleared in the Vonage portal. Please contact Client Care at http://supportcenter.upenn.edu, help@isc.upenn.edu, or 215-898-1000. |
| MobileConnect: "You’ve entered an incorrect username or password" error. | When logging to MobileClient and get this error: "You’ve entered an incorrect username or password.” This means that you didn't use SSO and you're trying to login with a username/password instead. | 5/12/2020 | Solution: Try this edit on the soft client: 1) Click the gear on the bottom-right 2) Choose "Edit Login Info" 3) Enter pennkey@upenn.edu and save You should be redirected to the SSO page when hitting the login. |
| MobileConnect cannot make or receive calls via RDP | When running the MobileConnect desktop client on a machine that you are connected to via RDP, the client will not be able to find your audio devices, and will not be able to make or receive calls. | 4/29/2020 | Solution: On your native machine, open Remote Desktop, select the PC you are connecting to, and navigate to Edit -> Devices & Audio. Make sure the Microphone checkbox is selected. Once this is done, you will need to reboot Mobile Connect on your RDP connected PC. |
| MobileConnect for Desktop: conference calling feature not working. |
Conference calling via the "Merge" function isn't working as documented in this video. | 4/27/2020 | Resolved: Conference calling via the "Merge" function now works as documented in this video. |
| Unable to log in to MobileConnect from outside network | When attempting to log in to MobileConnect from a home or personal network, or another network outside of PennNet, some users receive an error stating that the login server cannot be found or connected to. The cause tends to be an issue with the configuration of the network the user is connected to, but specific configuration issues vary. | 4/14/2020 | Troubleshooting & Workaround: Connect using the Global Connect VPN tool. If the issue is caused by the configuration of the local network, connecting to the University's VPN will allow the user to bypass their network configuration and login successfully. This is a workaround, and the user's network configuration should be explored to ultimately resolve the issue, but they will be able to use MobileConnect while connected to the University's VPN in the meantime. Global Connect VPN: https://vpn.upenn.edu/ |
| MobileConnect installation error with macOS Catalina | When installing MobileConnect with macOS Catalina, users receive an error when attempting to install the application. Error: "MobileConnect" can't be opened because Apple cannot check it for malicious software |
3/25/2020 | Workaround: Finish the MobileConnect Installation by going to System Preferences -> Security & Privacy -> General, and click "allow" |
Emergency dialing
|
On campus from PennFlex Phone |
511 |
|
Off campus from PennFlex Phone Webex App |
511 |
|
On campus from traditional phone |
511 |
|
On campus from PennNet Phone |
511 |
|
Off campus |
215-573-3333 |
|
On campus from PennFlex Phone |
911 |
|
Off campus from PennFlex Phone Webex app |
911 |
|
On campus from traditional phone |
911 or 9 + 911 |
|
On campus form PennNet Phone |
911 or 9 + 911 |
|
Off campus |
911 |
PennFlex Phone 911/511 service notice
PennFlex Phone 911/511 emergency calling services will not be available if:
- There is a power outage resulting in loss of power to the PennFlex Phone set.
- There is a network outage resulting in loss of network connectivity to the PennFlex Phone set or Webex client.
- If PennFlex Phone is out of service, use another phone to dial 911/511 or dial (215) 573-3333.
- The handsets distributed for PennNet Phone Service come equipped with a 911/511 Service Notice label. Do not remove this label from your handset.
- You move your PennFlex Phone set to a location other than the Registered Location on file with the University of Pennsylvania. To register a new location, please contact your Support Provider.
How does the PennFlex Phone handle 911/511 calls?
If you call 911, the location to which the emergency responders are deployed is dependent upon where the call originates:
- If you call from Mobile App with Webex, the location is determined by your cellular carrier because the app switches to your standard cellular phone plan when making 911 calls.
- If you call from Webex for Desktop, the location is determined by your phone location.
- If you call from a desk phone, the location is determined by the room where the phone is assigned.
This page lists guidelines regarding the use of headsets with PennFlex Phone. Using a headset is optional and headsets are not included as part of the service.
PennFlex Phone App – Webex for the iOS/Android
- You may prefer to use a Bluetooth headset with a microphone for handsfree calls while using your mobile device.
- Apple provides instructions for connecting Bluetooth devices to their mobile devices.
- Android mobile devices are also capable of supporting Bluetooth headsets.
PennFlex Phone App – Webex for Windows/macOS
The Webex for the Windows/macOS will allow you to make calls from your desktop computer or laptop. In the case of a desktop computer, you would require a headset with a microphone. In the case of a laptop, this may be optional, depending on your make/model or your preferences.
Note: Most laptops are equipped with speakers and built-in microphones. When using a laptop to place or receive calls, or participate in any kind of teleconference or video conference, you may wish to use a headset with a microphone to improve the call quality. Laptop microphones are prone to picking up ambient noise, while a laptop's speaker output can sometimes cause an "echo" effect. Your results may vary, but for the best experience, we recommend utilizing a headset with a microphone.
Depending on the ports available and the capability of your computer, you may require a USB headset or may be able to use an analog headset. Some computers are equipped with both a 1/8" "mini" headphone and a mic jack, while others, especially newer Dell OptiPlex systems, may be equipped with a "combo" jack. Dell offers some analog headsets that are compatible with these systems, but these are also available from other vendors.
Vonage lists supported headsets, but any capable headset with mic should do. We recommend testing a single unit prior to purchasing a large amount of devices.
PennFlex Phone Handset
Polycom and Plantronics have combined to form "Poly". Their recommendations for the VVX 401 and other phones are in a supplemental PDF.
Vonage primarily supports and deploys the Poly VVX 401 phone. The VVX 401 supports all the analog headsets supported by the SoundPoints so if you already have a SoundPoint compatible headset there is no need to buy a new USB headset.
The VVX 401 supports USB headsets and those that are officially supported by Poly are few and expensive. Many generic USB headsets work, however.
- Generic USB audio/mic adaptors also seem to work if you have analog headsets.
- There are wired and wireless variants of USB as well as QD/RJ9 headsets.
You can email ISC Client Care if you've tested a non-listed headset.
Which headset to get for the VVX 401?
You could get one of the officially supported Poly headsets, whether it's USB or analog, but they're pricey.
The cheapest option is to buy these two items:
- A generic PC headset with two 3.5mm plugs for audio & mic (cheap ones are $10)
- A USB to "two 3.5mm jacks" adapter like the Sabrent AU-MMSA ($7, tested by ISC)
- Please see the "USB Adapters" compatibility chart below.
The easiest option may be to purchase a generic USB headset. Please see the "USB Headsets (audio + mic)" compatibility chart below on what to buy. The bookstore/Computer-Connection may have the "Koss CS100 USB" in stock.
You may try it out and see if it works. Please send the results to the NextGenUC team.
All you need is a USB to two 3.5mm jacks adapter like the Sabrent AU-MMSA ($7, tested by ISC)
If you have a smartphone headset with a 4-pin, 3.5mm plug (they have 3 solid lines on the jack) you can combine two adapters to connect it to the VVX 401:
- A USB to two 3.5mm jacks adapter like the Sabrent AU-MMSA ($7, tested by ISC)
- A USB 3.5mm 4-pin jack to two 3-pin plugs splitter like the UGREEN Splitter ($7, tested by ISC)
There may be USB to 3.5mm 4-pin jack USB adapter out there that works, but we have not tested any.
You would need to find a USB to 4-pin 2.5mm jack adapter. We've tested the "USB Adapter-50" adapter that comes with the Plantronics MX500 series, but we do not see it on sale standalone.
Alternatively, you could try a 4-pin 3.5mm to 4-pin 2.5mm adapter after buying the adapters mentioned above, but that's a lot of adapters so there may be connection or noise issues.
All RJ9 headsets previously supported on the Polycom SoundPoints still work with the VVX 401 natively, so you do not need a USB adapter. Some RJ9 headsets are made for non-Polycom phones so you may need analog adapters.
You may choose between a QD to RJ9 adapter or a QD to a USB adapter.
Poly phones do not support Bluetooth headsets natively. Using a USB Bluetooth adapter for PCs will not work because the handset doesn't have Bluetooth drivers or have software capability to pair with your headset. There are some USB Bluetooth adaptors that have built-in emulation of USB audio devices and pair with them outside of the phone, so they may work, but ISC has not tested any.
Compatibility Chart for the VVX 401
|
Maker |
Model |
Type |
VVX 401 Compatible |
Tester |
Polycom Supported |
|
Jabra |
Pro 9465-Duo |
Wireless with USB base station |
Yes |
Polycom |
Yes |
|
Jabra |
Pro 9470 |
Wireless with USB base station |
Yes |
Polycom |
Yes |
|
Koss |
SB-45 USB |
Wired USB |
Yes |
ISC |
No |
|
Koss |
CS100 USB |
Wired USB |
Yes |
ISC |
No |
|
Logitech |
A-0205C |
Wired USB(discontinued) |
Yes |
ISC |
No |
|
Logitech |
USB H570e |
Wired USB with Talk/Hangup button |
No (high noise) |
ISC |
No |
|
Plantronics |
MX500i |
USB adapter + 2.5mm analog, monaural earpiece |
Yes |
ISC |
No |
|
Plantronics |
Voyager Pro |
Bluetooth with USB dongle |
Yes |
Polycom |
Yes |
USB Adapters allow you to plug-in non-USB headsets. Be sure to get the USB adapters that's right for your headset and be sure that the adapter supports both audio and mic.
|
Maker |
Model |
Type |
VVX 401 Compatible |
Tester |
Polycom Supported |
|
Logitech |
Sound Blaster X-Fi Surround 5.1 Pro |
USB to 3.5mm single-jacks, RCA, Optical |
No |
ISC |
No |
|
Plantronics |
USB Adapter-50 |
USB to 2.5mm monaural multi-jack |
Yes |
ISC |
No |
|
Plantronics |
BT300-M(Part of Voyager Pro) |
USB to Bluetooth |
Yes, with Voyager Pro |
Polycom |
Yes, with Voyager Pro |
|
Sabrent |
AU-MMSA |
USB to 3.5mm single jacks |
Yes |
ISC |
No |
Customized PennFlex Phone Videos for Webex
Videos coming soon for Webex. For now please refer to the Vonage Mobile App with Webex for information and user's guide.
Poly VVX 401 Quick Start Guide
Poly VVX 401 QuickStart Guide for Voicemail
A resource guide for learning how to set up your PennFlex Phone in just a few steps.
Poly VVX Phone Setup Video Tutorial
Vonage Mobile App with Webex User Guide
Vonage Mobile App with Webex User Guide for Desktop
Vonage Mobile App with Webex User Guide for Mobile Device
PennFlex Phone Voicemail Instructions
Known Issues with Webex
Vonage Admin Portal
A resource guide for administrating features such as Call Forwarding, Resetting Voicemail password and updating caller id for user and shared lines. Note: Not all features described in the tutorial may not be available.
Vonage Admin Portal Tutorial
Note: Not all features described in the Vonage Mobile App with Webex User's Guide may not be available.
PennFlex Phone Data Privacy considerations
If you intend to share any form of sensitive information or are uncertain if the information you are sharing is sensitive, speak to your local IT support team before making any decisions. For official direction on what constitutes different degrees of data sensitivity, please see the Data Risk Classification page.
Note: Most functionality can be disabled by individual, School/Center or Department as needed.
Recommendations
- Discuss sensitive data on live calls, not in chat
- Do not record live interactions or conversations without all parties’ consent
- If you expect to receive high risk data via voicemail (such as SSN or PII health data), we highly recommend disabling voicemail to e-mail delivery. If you do have to enable voicemail to email delivery, use only your authorized Penn e-mail account and not a personal account.
- If you work with high risk data (such as SSN or PII health data), your voicemail greeting should advise callers not to leave sensitive information in voicemail
- Chat doesn’t meet FERPA requirements, so do not discuss information about students in chat
- Do not transfer files with sensitive data using the Webex app
| Feature | Description |
|---|---|
|
Live voice call (using handset or mobile connect client) |
Encrypted signaling and encrypted live voice. Voice signals are encrypted allowing safe and secure transmission signals between phones. Live voice is encrypted to prevent interception and eavesdropping on phone calls. |
|
Video call |
Video is encrypted in transit. |
|
Chat conversation |
Chat communications are secured with HTTPS/TLS in transit. Chat content is stored encrypted on the local softphone, or smartphone, client hardware. Data is containerized within the Vonage Mobile App with Webex. Chat is stored on local client and only saves the last 50 messages to/from another user. For this reason, it’s NOT recommended for FERPA data. |
|
Voicemail on server |
Encrypted and stored in cloud Data Centers that are HIPAA, HiTrust, and PCI DSS Compliant. |
|
Voicemail delivered to e-mail |
E-mail delivery sends voicemail messages to your e-mail as an unencrypted .wav file attachment. |
|
Visual Voicemail (Voicemail transcribed and delivered to e-mail) |
E-mail delivery sends an unencrypted transcription of the message and and unencrypted .wav file attachment. Transcription is not stored in cloud once it’s delivered. Transcriptions are not always 100% accurate. There is a possibility that someone will share sensitive data with you using voicemail. For this reason, we suggest adding a disclaimer to your recorded voicemail message, such as “Please be aware that voicemails may be transcribed. Do not leave sensitive information on voicemail.” |
|
Call recording |
Recordings are stored and encrypted in cloud Data Centers that are HIPAA, HiTrust, and PCI DSS Compliant. PA State law requires both parties to agree to recording. Call recording is disabled by default. To enable recordings, you must request from Client Care. |
|
International travel |
Consult with your Service Provider if you plan to travel internationally and intend to use the Vonage Mobile App with Webex while outside of the US. Some countries block or interrupt voice traffic and some have poor internet connectivity. There are hard bans in N Korea, Cuba, Crimea region of Ukraine, Iran, and Syria. The bans are based on US sanctions. |
|
Screen sharing |
You can share your screen from within the Chat and Room features in the Vonage Mobile App with Webex. Please be aware that when you are sharing your screen, someone who is viewing your screen can take a screenshot. |
|
File transfers |
You can transfer files from withing the chat and Room features in the Vonage Mobile App with Webex. Files that are transferred are downloaded to the local device and not stored within the app. We do NOT recommend sharing files with sensitive data using the Vonage Mobile App with Webex. |
International Banned Countries
The PennFlex phone service currently offers international long-distance calling as an opt-in feature. This feature allows calls to most countries, except for those defined as "banned countries." As part of the standard policy established by ISC for all users, international calls to these high-risk "banned countries" are blocked by default.
What does ISC consider a high-risk call?
A "high-risk call" refers to a phone call made to an international location commonly associated with toll call fraud. To protect against fraudulent phone activities and associated costs which adds financial risk to the service, calls to the “banned countries” are automatically restricted.
What happens if I make a call to a high-risk "banned country"?
If you attempt to place a call to one of the high-risk “banned country” destinations, you will receive a recorded announcement stating, "your carrier is currently blocking this call."
How can I remove a block from the high-risk banned countries?
To remove a block from high-risk “banned countries”, you must submit a request to ISC Client Care, along with a written business justification stating the reason for making the international call. The request will then be forwarded to the Unified Communications team for review and approval for block removal. Please note that if you have multiple lines or accounts, you must specify the lines for which you wish to remove the block.
Once the Unified Communications team receives and reviews the request, we provide a written response on our decision and will either remove the block from the account, allowing the user to make calls to all international location(s) or submit the reasons for denial of the request.
Do you need to make to a call to a NON-banned country, please follow these instructions?
All users in the new PennFlex phone system are configured to make international calls to a NON-banned country. The users will need to dial 011 + country code + city code + phone number.
Disclaimer:
Due to potential risks and added costs for calling these banned countries, some countries with per minute charges can be in excess of $2/minute. ISC reserves the right to regularly audit usage and billing records. In cases where there is excessing calling and expenses, ISC will notify the department of such usage. It will be the responsibility of the service requesting school or center department or the PennFlex Phone account holder to actively manage frequency and duration of international long-distance calls for business purposes, and in some case limit others who can make international calls.
PennFlex Phone and Phone Number Move Policy for Support Providers
Note: Support Providers/departments are responsible for all hardware and updating location information for E911/511. We encourage the deployment of WebEx (Soft Client). If WebEx does not meet the business need, then the handset assignment can be considered.
User moving departments within the same School/Center
Can the department release the phone number to the new department within the same School/Center?
- Support Providers determine who approves the release of the phone number.
- If the number is released to the new department, the Support Provider submits a remedy ticket to update the Org Code/Budget Code.
- If the number is released to the new department, the Support provider will update the new location of the phone number in PPS -> Phone Set Location
(Note: project under way to automate Org Code/Budget Code and location information updates)
Can the department release the handset to the new department within the same School/Center?
- Handset remains with the department.The user receives a new handset when they move to the new department.
- The Support Provider submits a remedy ticket for the following:
- a new handset for the user at the new department and asks to add the number to the handset.
- port activation at the new location.
- disconnect and pickup of the handset at the “move from” location.
- deactivate the port at the old location.
User moving from one School/Center to another School/Center?
Can the Schools/Centers release the phone number to the new Schools/Centers?
- Support Providers determine who approves the release of the phone number.
- If the number is released to the new School/Center, the Support Provider at the new School/Center will submit a remedy ticket to update the Org Code/Budget Code.
- If the phone number is released to the new department, the Support provider at the new School/Center will update the new location of the number in PPS -> Phone Set Location.
Can the Schools/Centers release the handset to the new Schools/Centers?
- No, the handset remains with the School/Center.The user receives a new handset when they move to the new School/Center.
- The Support Provider from the new School/Center submits a remedy ticket for the following:
- request new handset and, on the same request, asks to add the number that was released to the handset.
- port activation at the new location.
- disconnect and pickup of the handset at the “move from” location.
- deactivate port at the “move from” location.
User affiliation with two Schools/Centers?
- Support Providers determine if the user requires two numbers or if one number with WebEx is sufficient for business needs between the two Schools/Centers.
- If one number with WebEx is insufficient, then the following is suggested. Here is an example:
- New number with WebEx at SAS
- New number with Phone only at Wharton
Can the Support Provider move the handset from one location to another within the same department?
- Yes, the Support Provider can move the handset from one location to another within the same department.(Note: Need to make sure that the port at the new location is active for VoIP/PoE)
- The port at the “move from” location should be deactivated unless the port will be repurposed for another user/phone.
Phone moves off campus require a remedy ticket to the UC team for further discussion/conversation on the network, hardware requirements, and support.
Note: All Support Providers should evaluate any unregistered handsets and request disconnection/ pickup if they are not needed. All users should contact their IT Support Team for assistance with any handset moves and new requests.
Answers to frequently asked questions are listed below
Yes. When initially authenticating to the Vonage Mobile App with Webex, you can activate a "Trust this browser" checkbox in the login screen to avoid having to re-enter credentials for 30 days. However, this is not permanent. Mobile App with Webex adheres to the current Penn WebLogin policy which mandates a 30-day expiration. This can impact immediate access to Webex app on the mobile device. Although some mobile operating systems do a better job at informing you when you need to reauthenticate, it's important to monitor your login status on Webex app. You may have to re-login if you reboot your mobile device as well. Calls go directly to voicemail if the app is not authenticated, so we recommend checking the app's authentication/login occasionally, especially if you don't frequently use Webex app.
The prefix of 9 is no longer needed and cannot be used when making off-campus calls.
Yes, all users in the new phone system are configured to make international calls.
The users will need to dial 011 + country code + city code + phone number.
If you call 911, the location to which the emergency responders are deployed is dependent upon where the call originates:
- If you call from Webex application from your smartphone or mobile device, the location is determined by your cellular carrier because the app switches to your standard cellular phone plan when making 911 calls.
- If you call from Webex Desktop application, the location is determined by your phone location.
- If you call from a desk phone, the location is determined by the room where the phone is assigned.
Yes, you can place a voice call using the Dialpad. From the main menu, tap Dialpad. Enter the valid extension or 10-digit number. Then select either the Video Call or Voice Call option button below the keypad.
To access voicemail:
- From the user’s PennFlex Phone: Press Messages button or dial 99999, then #.
- From another PennFlex Phone: Dial 86423 from another phone, enter * enter mailbox ID (ex:215898XXXX) followed by # key. enter the passcode, then #.
- From non-Penn Phone: Dial 215-898-6423 from a non-Penn phone, enter mailbox ID (ex:215898XXX) followed by the # key, enter the passcode, then #.
****if end users want to use the Webex App to check messages for your own number, then follow these steps****
- You’ll see a purple badge counter letting you know how many messages you have. You can then listen to your voice message right from the app by selecting the play icon.
****if end users have Webex app and want to use the Webex App to check messages for other numbers, then follow these steps****
- From the Webex application from your smartphone or mobile device: Open Webex, on the bottom, click on the "purple phone icon", Click on the + sign in the upper right corner, then choose "Call Voicemail", enter the star * key, then follow prompts. Please Note: Android smartphone users will need click on a round icon with a phone & a casette.
- From the Webex Desktop application: Click the voicemail icon on the mid left, then click on the phone icon (Call Voicemail) on the top right, enter the star * key, then follow prompts.
Please see Voicemail quick start guide for step by step instructions to the voice messaging main menu.
You can change your PennFlex Phone voicemail passcode using the following methods:
- From the user’s PennFlex Phone: Press Messages button or dial 99999, then #. Press 8 to set a new passcode.
- From another PennFlex Phone: Dial 86423 from another phone, enter * enter mailbox ID (ex:215898XXXX) followed by # key. enter the passcode, then #. Press 8 to set a new passcode.
- From non-Penn Phone: Dial 215-898-6423 from a non-Penn phone, enter mailbox ID (ex:215898XXX) followed by the # key, enter the passcode, then #. Press 8 to set a new passcode.
****if end users have Webex app and want to use the Webex App to change the voicemail password for your own number, then follow these steps****
- From the Webex application from your smartphone or mobile device: Open Webex, on the bottom, click on the "purple phone icon", Click on the + sign in the upper right corner, then choose "Call Voicemail", enter the passcode, then #. Press 8 to set a new passcode.Please Note: Android smartphone users will need click on a round icon with a phone & a casette.
- From the Webex Desktop application: Click the voicemail icon on the mid left, then click on the phone icon (Call Voicemail) on the top right, enter the passcode, then #. Press 8 to set a new passcode.
Please see Voicemail quick start guide for step by step instructions to the voice messaging main menu.
For Support Provider: To reset voicemail password on a user’s and shared PennFlex Phone number:
For User: To reset voicemail password on a user's own PennFlex number in the "Vonage Enterprise User Portal", login to be redirected to Penn WebLogin Single Sign-on (SSO).
To reset a user’s voicemail access PIN:
- Navigate to the Vonage MyVoice Portal and sign in with your Administrator account. NOTE: This is the username that begins with upenn-pennkey. Your password will be your local password. If you do not remember your password, please contact ISC Client Care to reset the Vonage MyVoice Portal password.
- Click Users on the Profile page.
- In the Search bar, enter the User’s PennFlex Phone Number and click Search. NOTE: If desired, the Search Criteria dropdown menus can be used to change the search criteria to First Name, Last Name, etc.
- Click the User in the list of results that appears.
- Select Passwords on the User’s Profile page.
- Click the radio button to the right of "Set portal password, enter the User’s new voicemail PIN in the Type new password and Re-type new password fields, and click OK.
NOTE: Once the voicemail PIN has been reset, share it with the user, either over the phone or using SecureShare.
To reset voicemail password on a user's own PennFlex number in the "Vonage Enterprise User Portal", (the replacement for PPS), access the Vonage Enterprise User Portal:
- Go to https://enterpriseportal.vonage.com/ci/index.php/app/sso-log-in/penn-saml-provider
- Click log in to be redirected to Penn WebLogin Single Sign-on (SSO).
- Go to "Voicemail Settings", click
- Go to "Voicemail Password" -> click "change" -> enter password -> save.
- From your PennFlex phone, you can enable/disable the Do Not Disturb feature by pressing the DND soft key on the phone.
- From the Webex Desktop Application, click the settings icon on the bottom left. Click the General drop-down menu and select Incoming Calls. The first option is to toggle DND on or off. You also have the option to turn on DND from the Calls menu in the Toolbar.
- From the Webex Mobile Application: From the main menu, tap Settings, and then tap on the toggle button to active/deactivate DND.
Yes. From the main menu, tap the Directory and search for the person you want to call. Tap the contact’s name and you will be directed to the contact’s profile. From here, tap the Call icon. Then, select Voice Call. Please note, only those who migrated or on Early Access can search a person from the Directory to make a call. If they are not migrated, they will not be listed in the directory. Use the dial pad to place the call.
A resource guide for administrating features such as Call Forwarding, Resetting Voicemail password and updating caller id for user and shared lines.
Note: Not all features described in the tutorial may not be available.
For Support Provider: To configure forwarding on a user’s and shared PennFlex Phone number:
For User: To configure forwarding on user's own PennFlex number in the "Vonage Enterprise User Portal" (the replacement for PPS) to configure settings such as call forwarding, voicemail, and do not disturb. You can also view call analytics, such as missed, placed, and received calls.
- Navigate to the Vonage MyVoice Portal and sign in with your Administrator account. NOTE: This is the username that begins with upenn-pennkey.Your password will be your local password. If you do not remember your password, please contact ISC Client Care to reset the Vonage MyVoice Portal password.
- Click Users on the Profile page.
- In the Search bar, enter the User’s PennFlex Phone Number and click Search. NOTE: If desired, the Search Criteria dropdown menus can be used to change the search criteria to First Name, Last Name, etc.
- Click the User in the list of results that appears.
- In the left sidebar, select Incoming Calls.
- On the Incoming Calls page, select the type of forwarding you would like to configure. The choices are:
- Call Forwarding Always – Automatically forward all your incoming calls to a different phone number.
- Call Forwarding Busy – Automatically forward your calls to a different phone number when your phone is busy.
- Call Forwarding No Answer – Automatically forward your calls to a different phone number when you do not answer your phone after a certain number of rings.
- Call Forwarding Not Reachable – Automatically forward your calls to a different phone number when your phone is unreachable.
- Call Forwarding Selective – Automatically forward your incoming calls to a different phone number when pre-defined criteria, such as the phone number, time of day or day of week, are met.
- Depending on the forwarding you choose, configure the settings accordingly and click OK. For every type of forwarding you will have to do the following:
- Select the On radio button.
- Enter the Calls Forward To Phone Number.
- Click Apply or OK.
To configure forwarding on user's personal office assigned PennFlex number in the "Vonage Enterprise User Portal" (the replacement for PPS) to configure settings such as call forwarding, voicemail, and do not disturb. You can also view call analytics, such as missed, placed, and received calls.
To access the Vonage Enterprise User Portal:
- Go to https://enterpriseportal.vonage.com/ci/index.php/app/sso-log-in/penn-saml-provider
- Click log in to be redirected to Penn WebLogin Single Sign-on (SSO).
- Go to "Call Forwarding" and click "view voicemail settings"
- Under "Always", "Busy" or "No Answer" toggle the button to the right or the left to turn forwarding on/off.
You can block known spam calls in the Vonage admin portal (MyVoice). The spam calls can only be blocked in the Vonage portal, and cannot be done through the Webex App.
For Support Provider: To block spam calls on a user’s PennFlex Phone number:
- Navigate to the Vonage MyVoice Portal and sign in with your Administrator account. NOTE: This is the username that begins with upenn-pennkey.Your password will be your local password. If you do not remember your password, please contact ISC Client Care to reset the Vonage MyVoice Portal password.
- Go to “INCOMING call” and
- Click “Selective Rejection.”
- Click “Add”
- Enter “Description” ex: “Blocking Spam Calls.”
- Radio button “Reject Call” should be selected.
- “Selected Time Schedule” should be “Every Day All Day.”
- Under “Calls” select radio button “From following phone numbers” and add the phone number you want to block in the box under “Specific phone numbers”
- Click “OK”
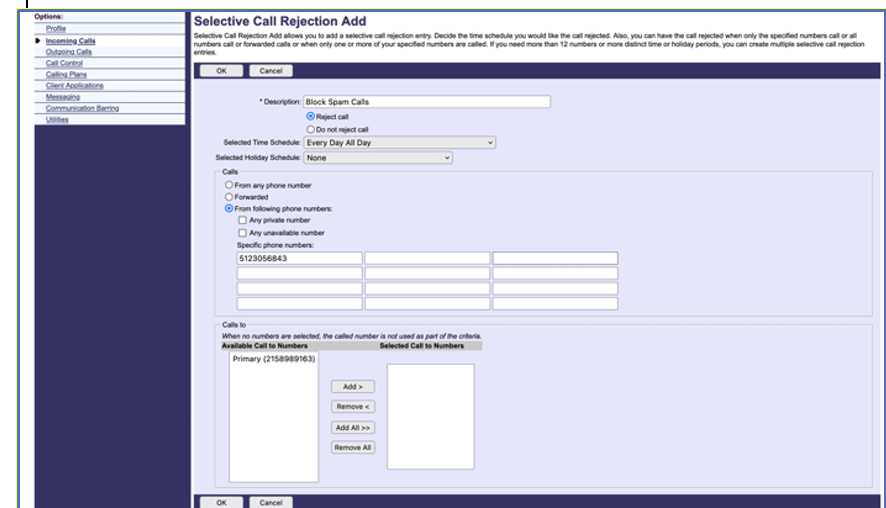
User's can block known spam calls in the Vonage Enterprise User Portal. The spam calls can only be blocked in the Vonage portal, and cannot be done through the Webex App.
To access the Vonage Enterprise Portal:
Go to https://enterpriseportal.vonage.com/ci/index.php/app/sso-log-in/penn-saml-provider
Click Login to be redirected to Penn WebLogin Single Sign-on (SSO)
- Navigate to "Voice Settings"
- Click “Call Rejection”
- Click “Add”
- Add “Rule Name” ex: “Blocking Spam Calls”
- Under "Reject Call/Do Not Reject Call" select radio button “Reject Call”
- Under “Received by Number” select radio button “The following phone number”
- Under “Specific Phone Numbers” add the phone number you want to block in the box.
- Under "During these times" select from the drop down "Every Day All Day"
- Under "Received on Number" select from the drop down "your phone number"
- Click “Save”

No. The configuration will not be applied to past messages currently on voicemail box, it will start taking effect after we enable the service.
No. The configuration will not be applied to past messages currently on voicemail box, it will start taking effect after we enable the service.
To access voicemail:
- From the user’s PennFlex Phone: Press Messages button or dial 99999, then #.
- From another PennFlex Phone: Dial 86423 from another phone, enter * enter mailbox ID (ex:215898XXXX) followed by # key. enter the passcode, then #.
- From non-Penn Phone: Dial 215-898-6423 from a non-Penn phone, enter mailbox ID (ex:215898XXX) followed by the # key, enter the passcode, then #.
****if end users have Webex app and want to use the Webex App to check messages for other numbers, then follow these steps****
From the Webex application from your smartphone or mobile device: Open Webex, on the bottom, click on the "purple phone icon", Click on the + sign in the upper right corner, then choose "Call Voicemail", enter the star * key, then follow prompts. Please Note: Android smartphone users will need click on a round icon with a phone & a casette. From the Webex Desktop application: Click the voicemail icon on the mid left, then click on the phone icon (Call Voicemail) on the top right, enter the star * key, then follow prompts.
****if end users want to use the Webex App to check messages for your own number, then follow these steps****
You’ll see a purple badge counter letting you know how many messages you have. You can then listen to your voice message right from the app by selecting the play icon.
Once in the voicemail system, listen carefully to the options. Press 1 for the Voice Message Main Menu.
Once in the Voice Message Main Menu:
- Press 1 to play messages.
- Press 2 to change the Busy Greeting.
- Press 3 to change the No Answer Greeting.
- Press 4 for the Extended Away Greeting Menu.
Please see Voicemail quick start guide for step by step instructions to the voice messaging main menu.
To reset a user’s voicemail passcode: (used when accessing messages by phone using keypad/touch tones)
- Navigate to the Vonage MyVoice Portal (https://myvoice.vonage.com/) and sign in with your Administrator account.
- Click Users on the Profile page.
- In the Search bar, enter the User’s PennFlex Phone Number and click Search. NOTE: If desired, the Search Criteria dropdown menus can be used to change the search criteria to First Name, Last Name, etc.
- Click the User in the list of results that appears.
- Select Passwords on the User’s Profile page.
- Click the radio button to the left of Set portal password, enter the User’s new voicemail passcode (should be numerical) in the Type new password and Re-type new password fields, and click OK.
NOTE: The other radio button to the left of Set web access password will reset the user’s MyVoice portal password (which can include letters and symbols).
