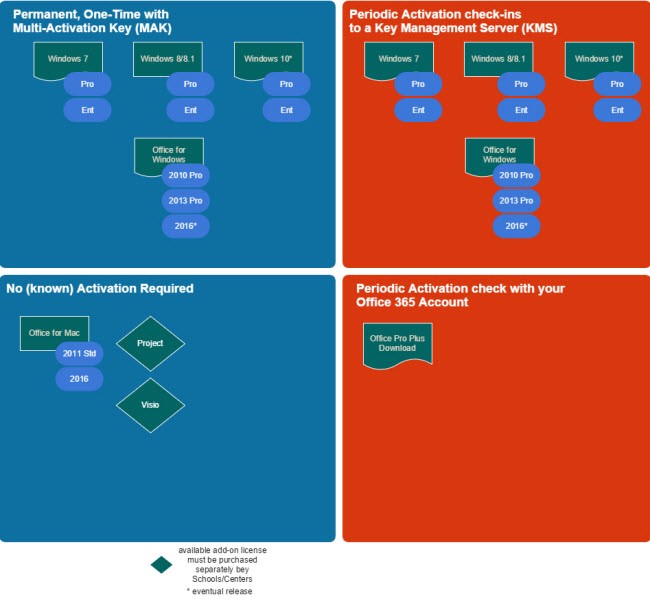Support for PennO365 is provided through your computing support provider. See the Faculty/Staff Support Directory to find your provider. If you are still unsure who to contact, please contact ISC Client Care.
General
Format of an O365 account is pennkey@upenn.edu. This may not be an email address but may be frequently confused because we all have pennkey@upenn.edu email aliases. The person's email address is pennkey@[their organization's email alias] (e.g., @sas.upenn.edu, @wharton.upenn.edu, @isc.upenn.edu).
Active Roles Server, or ARS, (which replaced Ceryx/Cloud Control) is the name of the account administration tool. Schools will use this to manage their end users’ accounts.
Yes, you can use the Outlook mobile app on your device. For configuration instructions, see Configuring Outlook for Android or Configuring Outlook for iOS.
Accounts
(This may take up to 3 minutes)
PennO365 passwords for faculty, students, and staff must be reset by changing the user's PennKey password here: https://weblogin.pennkey.upenn.edu/changeexpiredpassword. See the PennKey/KITE/PennO365 Password Sync Information accouncement for more information.
There should be a drill down box in the top right of your office document (where the error is). Click the drill down and sign in again with your O365 credentials. This should enable editing.
When installing Office ProPlus, be sure to click the “allow” prompts. If “deny” is clicked any time during installation, functionality is heavily decreased.
When installing Office ProPlus, be sure to click the “allow” prompts. If “deny” is clicked any time during installation, functionality is heavily decreased.
- A person needs to set up a PennKey if they do not already have one.
- A person needs an eligible active affiliation in Penn Community. Active students and paid faculty and staff are automatically eligible for O365. Other affiliations require both an active affiliation in Penn Community and an override to associate the person with your School/Center.
Paid faculty, staff and active students are automatically included. In other cases, send the person in question to your School/Center’s PennKey Administrator who will add an active affiliation.
Note: The central Admin stations do not add PennCommunity affiliations.
If you need to sponsor faculty, staff or student for an email address and they do not have a primary appointment in your School/Center, contact your Local Suppot Provider (LSP). Your LSP will need to add an override[add link to override app]. If you are an LSP and need access to add an override for a user, request access to the override app[add link to override app].
Note: People associated with the Perelman School of Medicine are not eligible unless sponsored by another School/Center.
To ensure the account continues, you will have to request that a PennKey Administrator add an affiliation to replace the one that may no longer come from payroll.
Users will be deleted 60 days from the point they lose their active O365 valid affiliations. Accounts also can be disabled manually via the ARS account management tool.
For instructions on how to manually disable an account, please see the ARS FAQs page.
In most cases it is because the user does not have a proper affiliation, or they do have a proper affiliation but are primarily affiliated with the Perelman School of Medicine. Users need a proper affiliation and must be reporting to an allowed O365 School/Center.
Schools/Centers should choose from the affiliations below and where possible, indicate a sponsoring org code as the owner of a particular affiliation in Penn Community.
- ADJF Adjunct Faculty
- CHOP Children's Hospital of Philadelphia
- CTSY Courtesy
- ERF Emeritus and Retired Faculty
- OVSR Overseer
- PALM Potential Alumni
- PPOL Penn Police
- PSTU Potential Student
- PUBS Public Safety
- RELG Religious Communities
- RES Research
- RTSF Retired Staff
- SERV Service Provider
- SFAC Special Faculty
- TRUS Trustee
- UAGT University Business Agent
- VFAC Visiting Faculty
- VMST Visiting Medical Student
- VOLP Volunteer (Persistent, Reserved)
- VSCO Visiting Scholar
- VSTU Visiting Student
- FAC Faculty [1]
- STAF Staff [1]
- STU Student [2]
- TEMP Temporary Staff [1]
[1] These affiliations are derived from employment records in Payroll systems
[2] These affiliations are derived from enrollment records in SRS
.
Non-persistent guest (NGUE) PennKeys are not permitted access to PennO365. Users who need access require a persistent affiliation in PennCommunity.
Grouper can override the Penn.Pay Home Org for staff and faculty, or the student division for students to make a user appear (to O365) that the user is part of a different School/Center. The person still needs a valid affiliation for the override to have an effect. Grouper overrides also can create an association for faculty, staff and students not formally associated with an affiliation.
User display names are taken from Penn Directory. If your name is not in the format the you want, you can attempt to adjust it in Penn Directory. Link to My Profile is found below:
https://directory.apps.upenn.edu/directory/jsp/fast2.do?fastButtonId=SW12OXHB.
This is not a supported feature of PennO365. Users who are hidden have had their privacy set in Penn Directory. Faculty and staff who have a compelling privacy or security concern that warrants exclusion from the Directory may submit a request for consideration by the Office of Audit, Compliance, and Privacy. Send requests to privacy@pobox.upenn.edu.
- Penn Directory may default to all caps or mixed case. Go to Penn Directory and update your user-defined name according to your preferences.
- To display the change, your local client’s address book should be refreshed.
[Flag for more discussion, per Peggy]Account names cannot be changed or fixed at this time. The student will need to create a new account with the correct name. Schools/Centers may be able to merge and/or delete existing accounts.
Example:
“The following user had a PennName change and needs his Office 365 forwarding address changed to reflect the change in his PennName. "%name%@upenn.edu" needs to be changed to "%new_name%@upenn.edu" and forwarded to %new_name%@wharton.uepnn.edu. Can you help with this request?”
All previously installed versions of Office should be uninstalled, and then re-install O365.
When you mailbox enable a new account, you must ensure that the account is billed to the right budget code, especially if you are affiliated with a sub-department within a School/Center. Otherwise, the School/Center’s default budget code is used and the account will be billed incorrectly.
For instructions on how to specify a budget code, please see the ARS FAQs page.
Installation
All previously installed versions of Office should be uninstalled, and then re-install O365.
Support
No. You should never use your O365 account as a login for your personal computers. You should be a login account through your computer's operating system.
No, accounts cannot be merged.
Service rollout
Skype for Business is currently being used in a limited capacity. Please see the Skype for Business page for more details. Office 365 brings with it a broad suite of collaboration tools beyond just email and calendaring, many of which are similar to existing standalone solutions used on campus with varying degrees of consistency. Tools such as Skype for Business, OneDrive, Sharepoint, and Yammer are currently being evaluated for use at Penn. For more information, see the page on the Technology Coordination: Collaboration Tools initiative.
Please see Penn’s Desktop Computing Recommendations page.