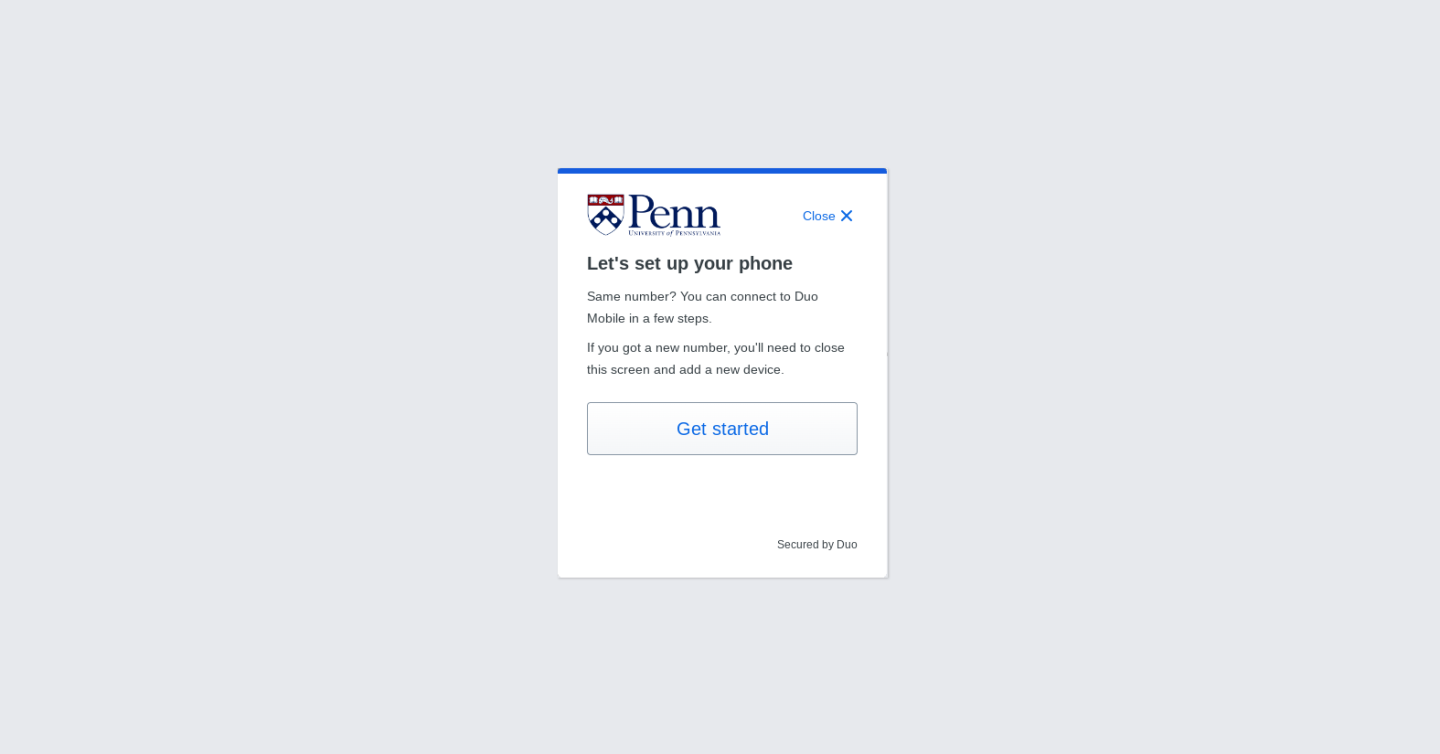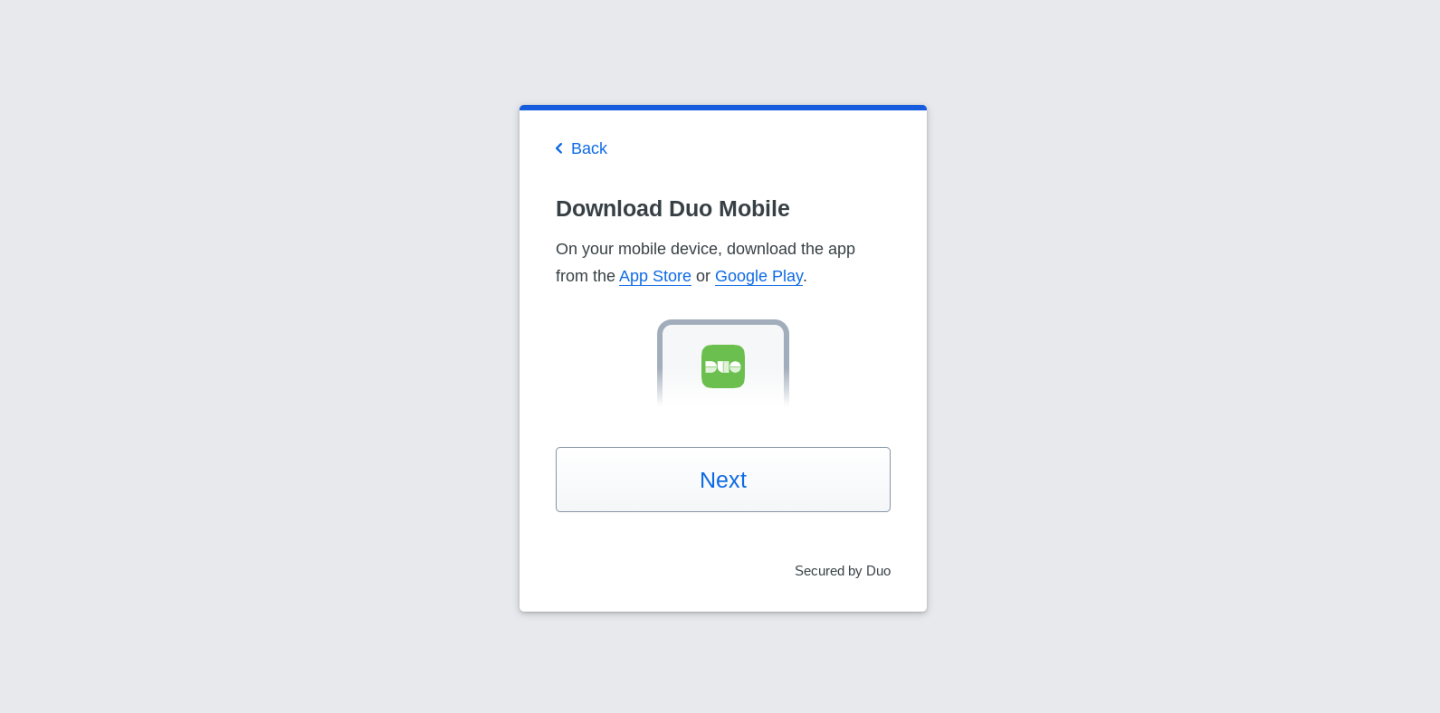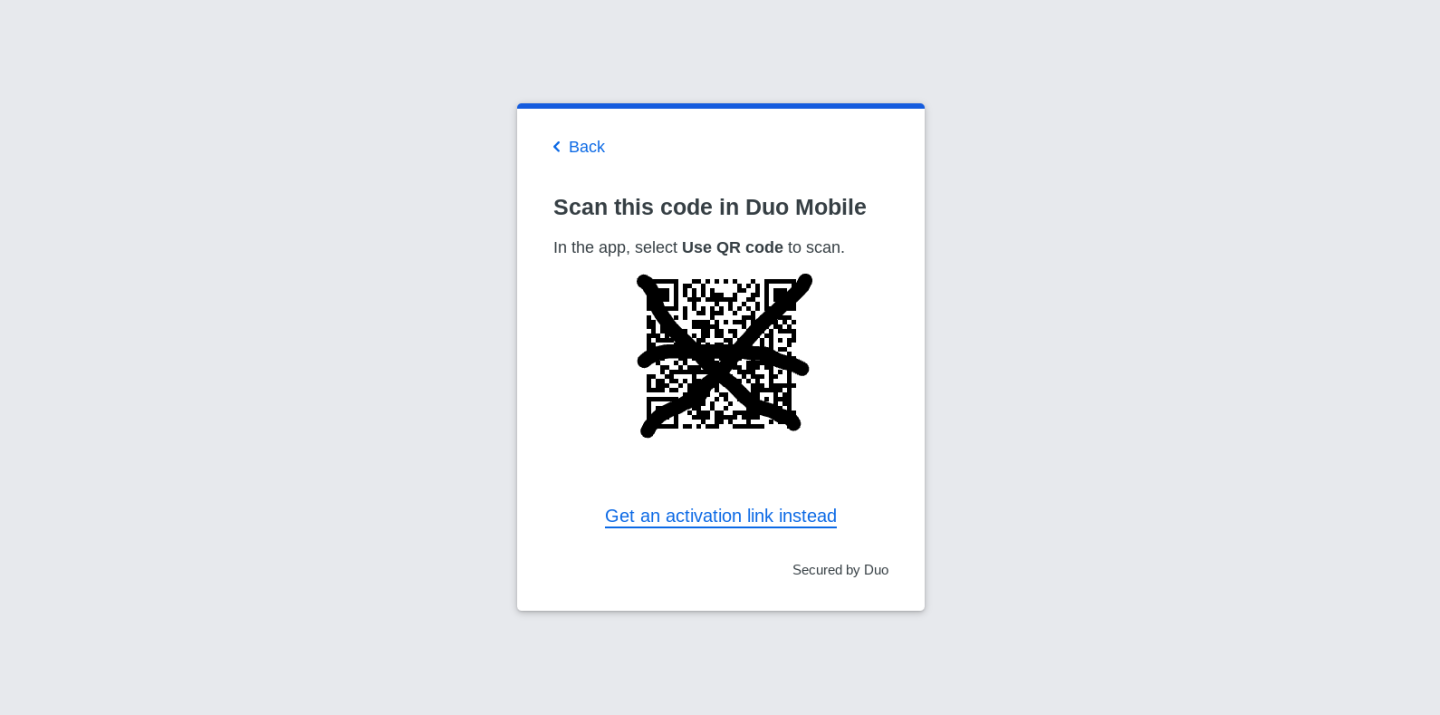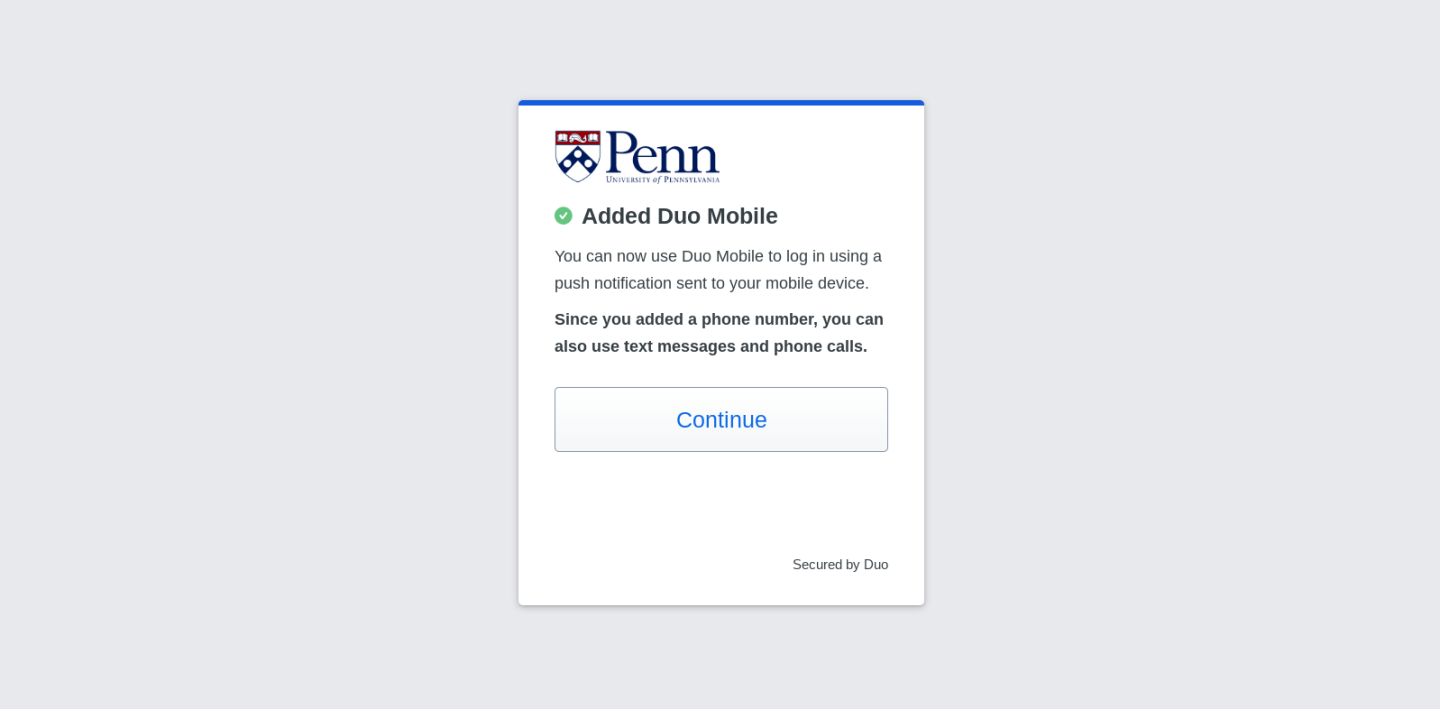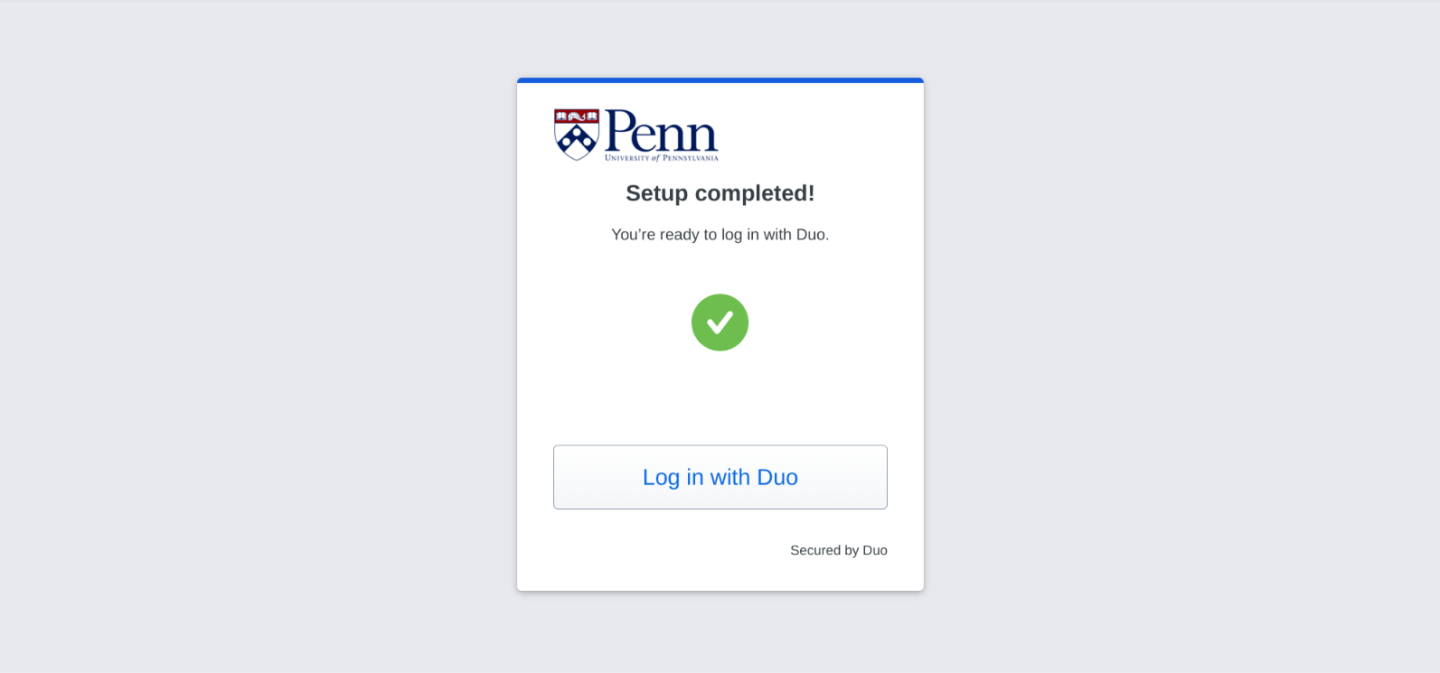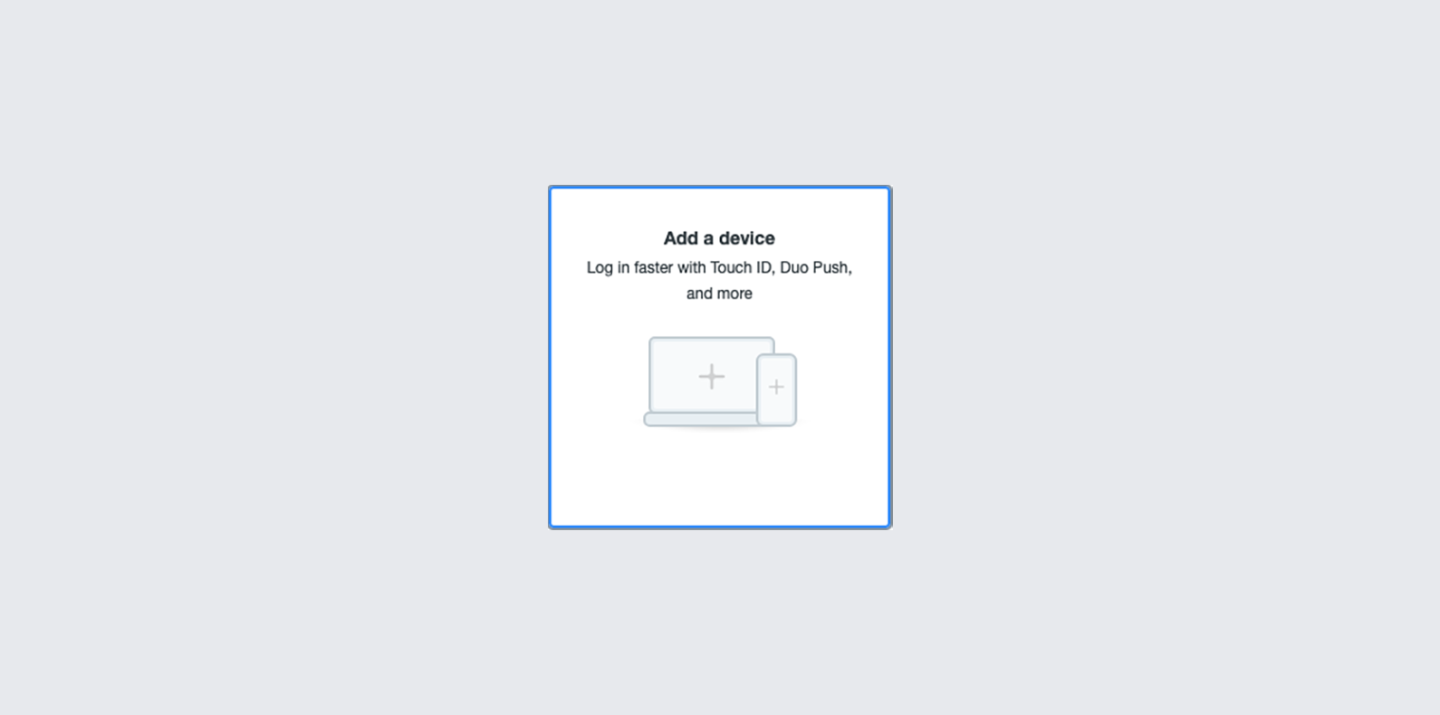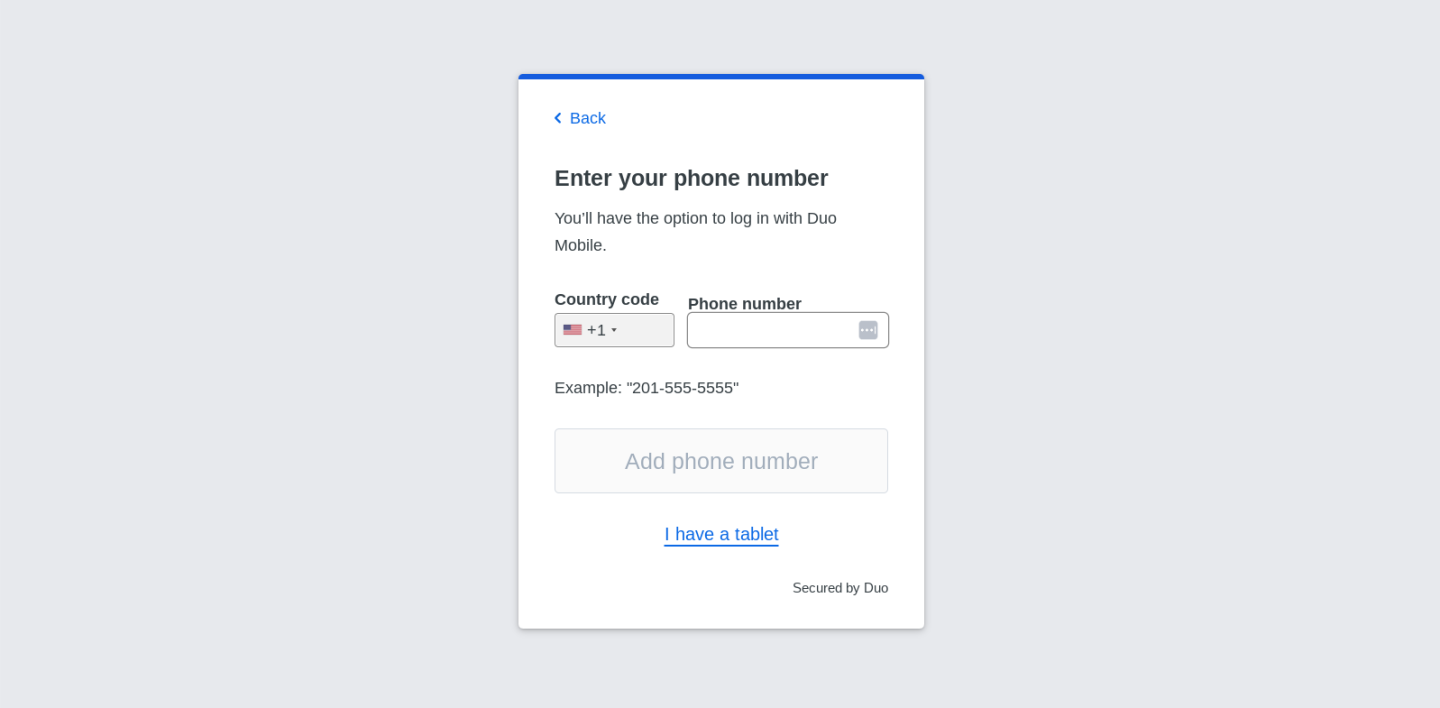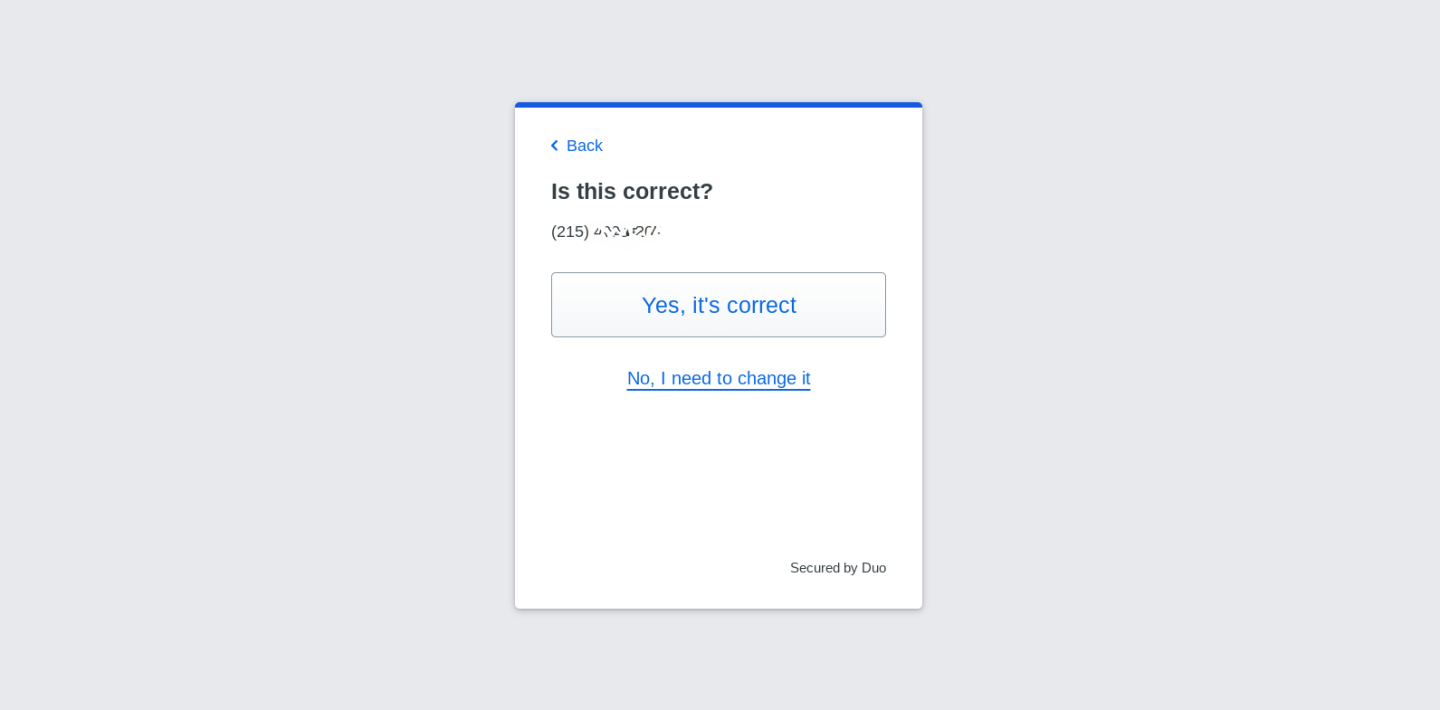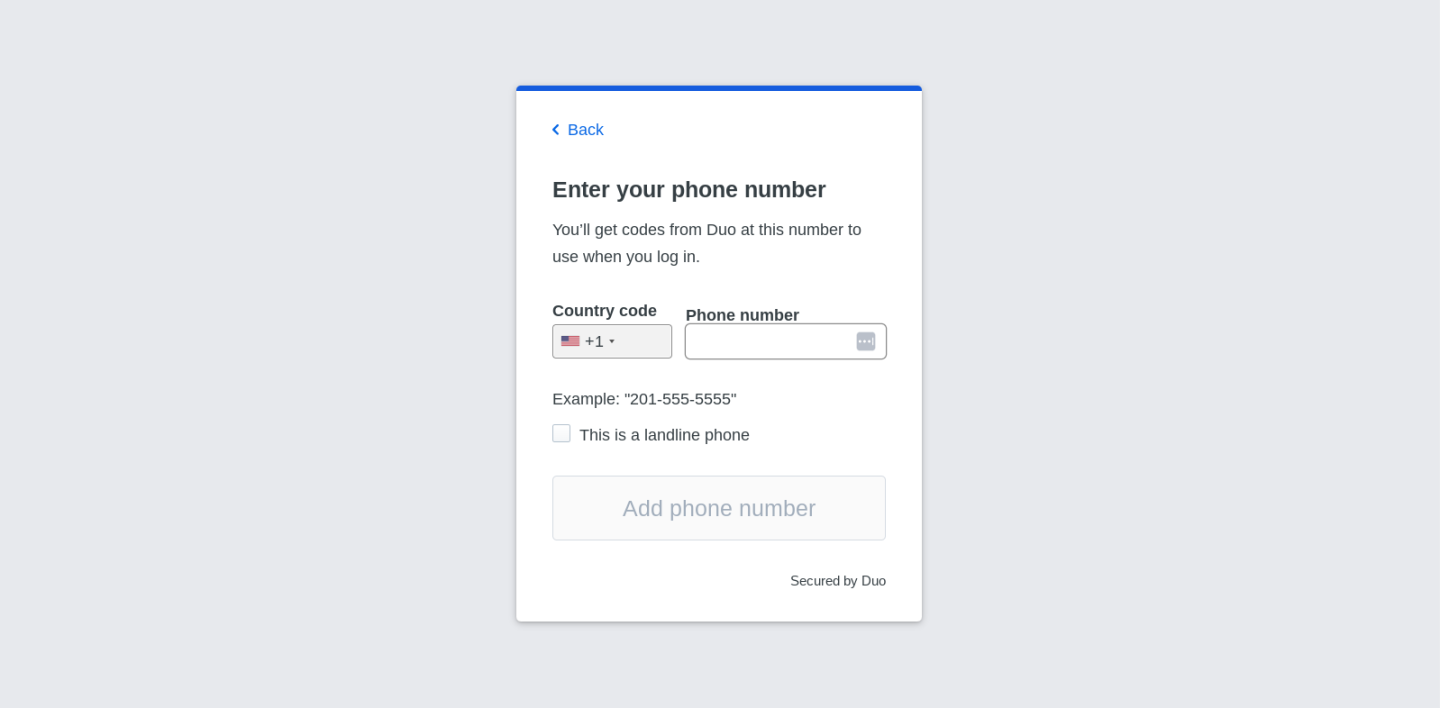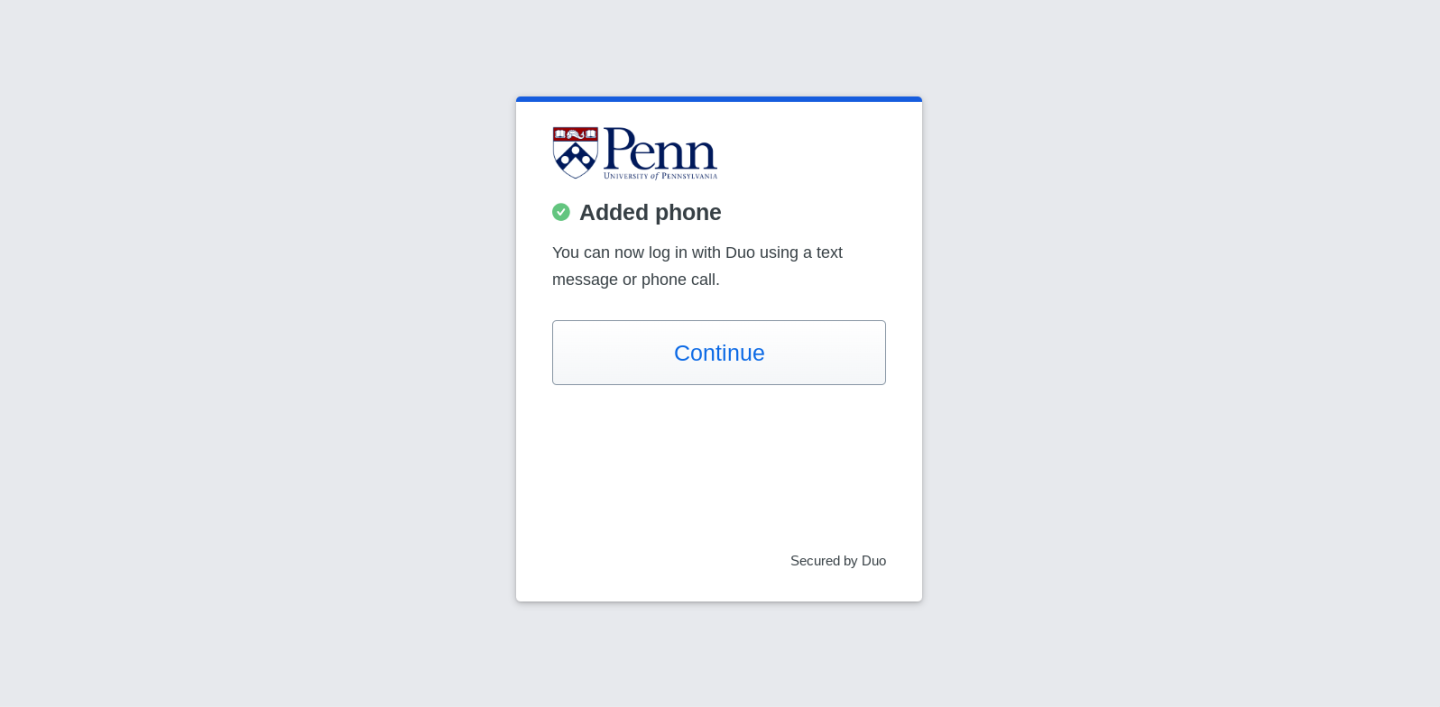If you haven't previously enrolled, consult Two-Step Verification: Enrollment instructions.
If you use Two-Step Verification with Duo Mobile and recently replaced your mobile phone, you must configure the replacement phone for Two-Step Verification.
You cannot use the previous Duo Mobile profile if you restored it from a mobile phone backup. In fact, you should delete any older profiles labelled "University of Pennsylvania":
- Open the Duo Mobile app on your replacement phone. If there are any existing University of Pennsylvania profiles, you must remove them.
- Tap the three dots in the upper right corner of the University of Pennsylvania profile, then tap Delete. Confirm the deletion.
Note: In order to use these instructions, you need access to a previous authentication method, such as your old phone or a pre-registered Security Key. If you don't have access to this, consult with your IT support provider who has access to Two-Step administration, or contact PennKey Support to obtain a Bypass Code.
For best results, use a different device (such as a laptop or desktop computer) to perform the following steps.