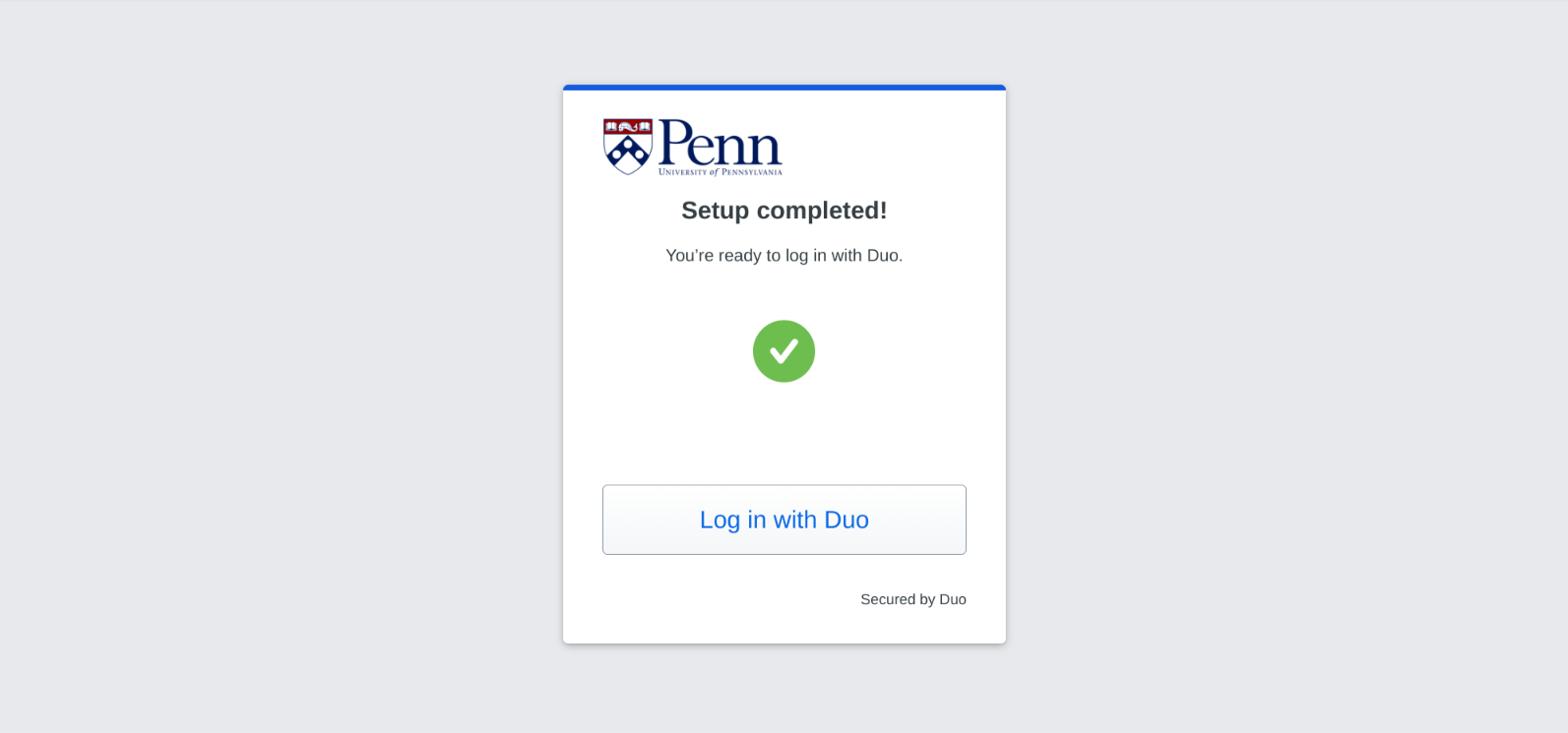Follow the instructions in each section to enroll in Two-Step Verification using Duo Mobile, Text/SMS, or voice calls or using a Security Key. You can have multiple verification methods implemented at the same time.
NOTE: If you need to make changes in the future to Two-Step Verification (e.g., add, rename, or delete devices), go to the Duo Device Management Portal.
For best results, use a different device (such as a laptop or desktop computer) to perform the following steps.
Follow the steps below to enroll in Two-Step Verification using Duo Mobile:
1. Access the Two-Step Verification page: https://upenn.edu/manage-twostep
2. At the Penn WebLogin screen, enter your PennKey username and password, and click Log in.
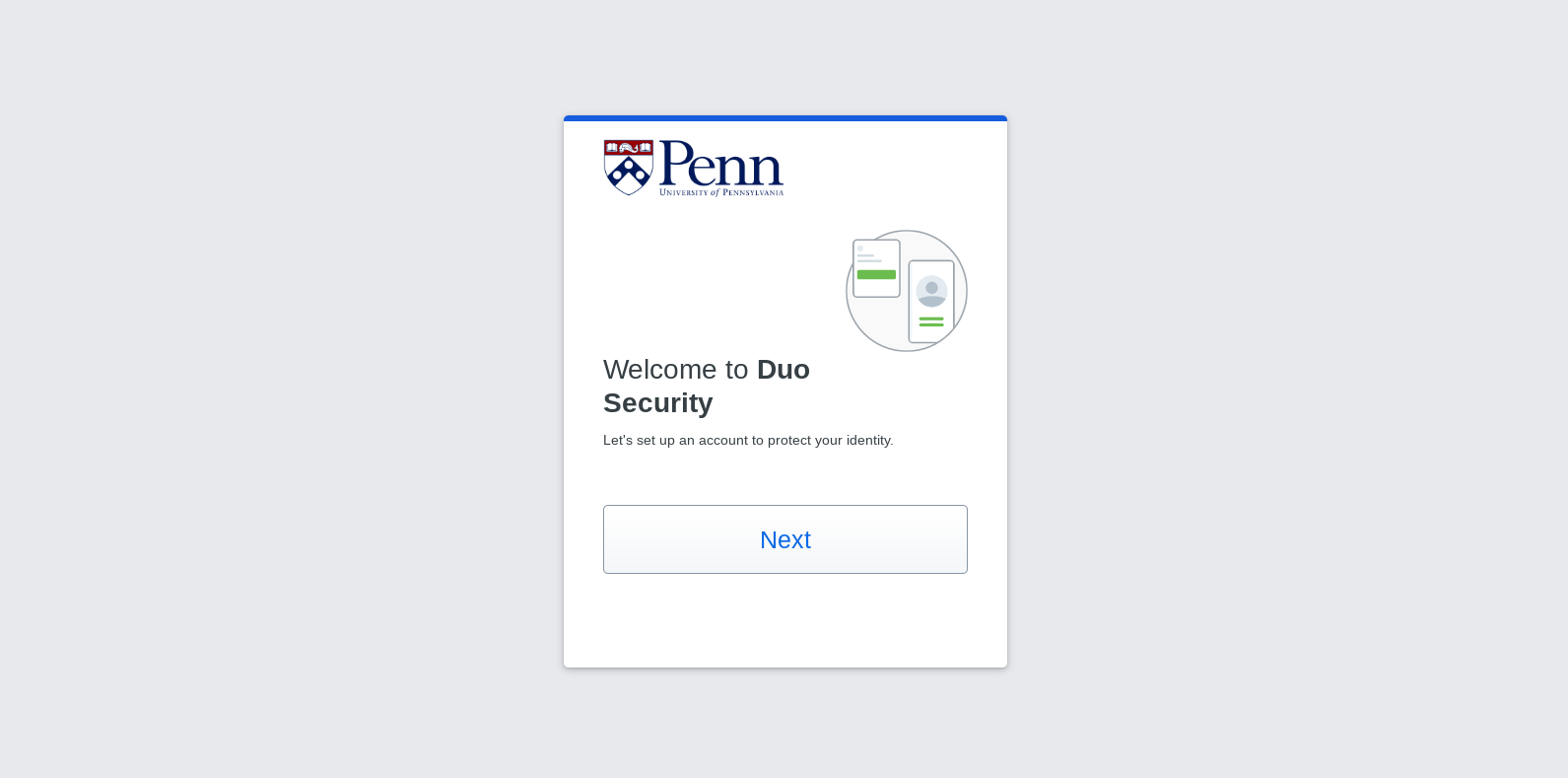
3. Click Next.
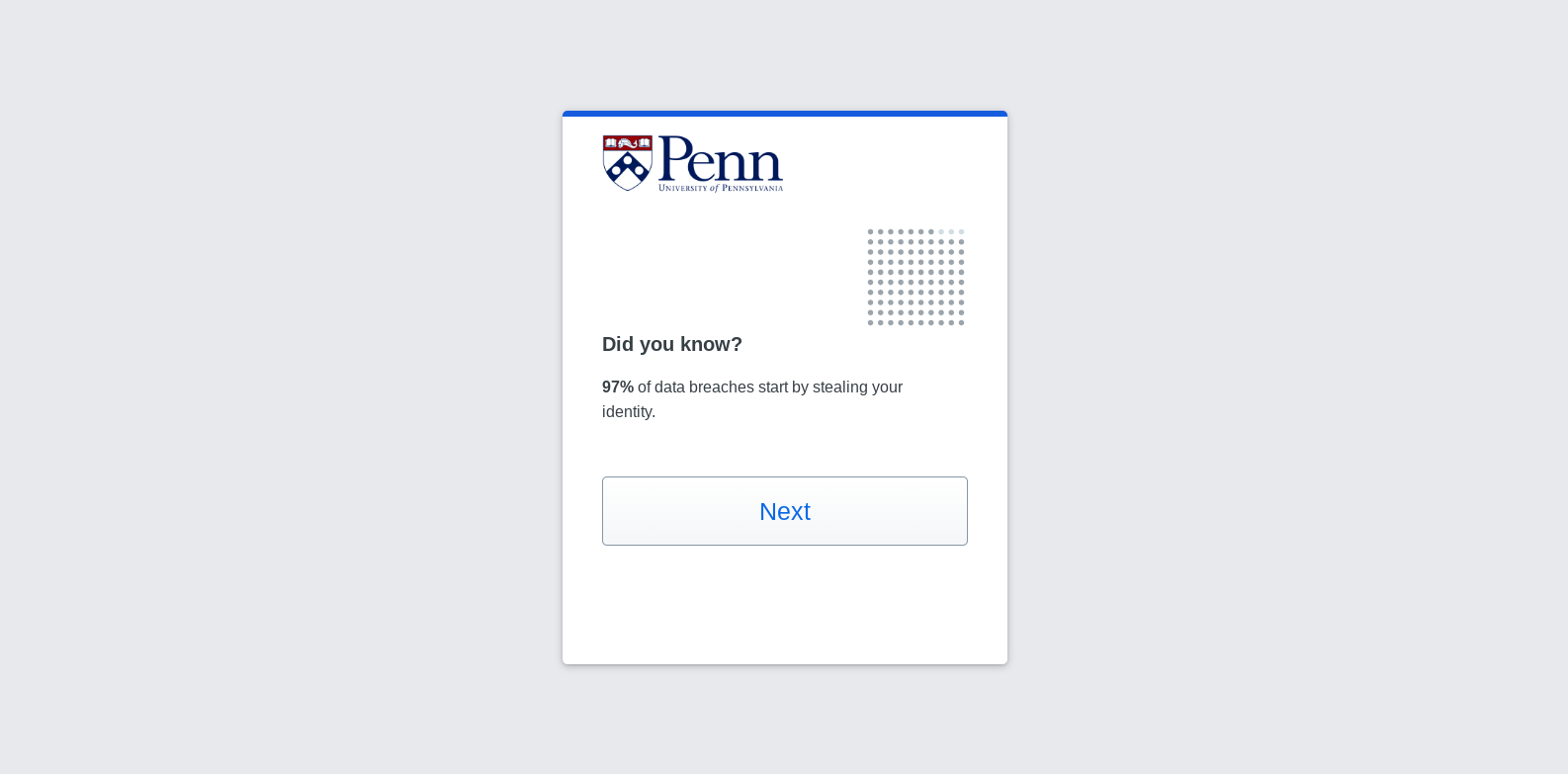
4. Click Next.
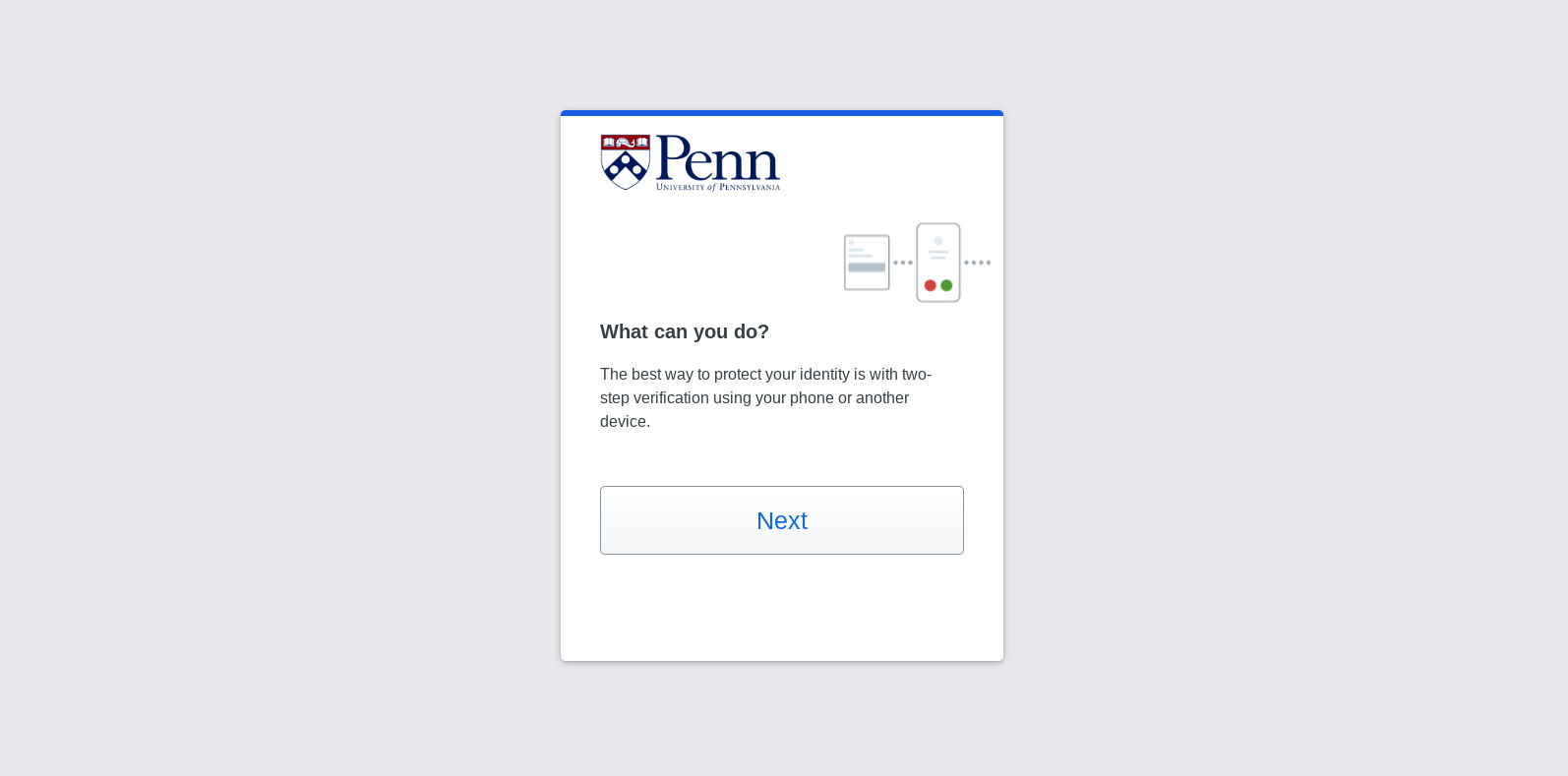
5. Click Next.
6. Select an option for Two-Step verification. Duo Mobile is the recommended option. Duo Mobile is a two-factor authentication application that provides a second-step authentication service to protect against account takeover and data theft. Duo Mobile is a free app that is downloadable from the App Store (for iOS) or Google Play Store (for Android).
7. Select Duo Mobile.
8. Enter a phone number. Duo supports international phone numbers; you can select the country code from the drop-down list.
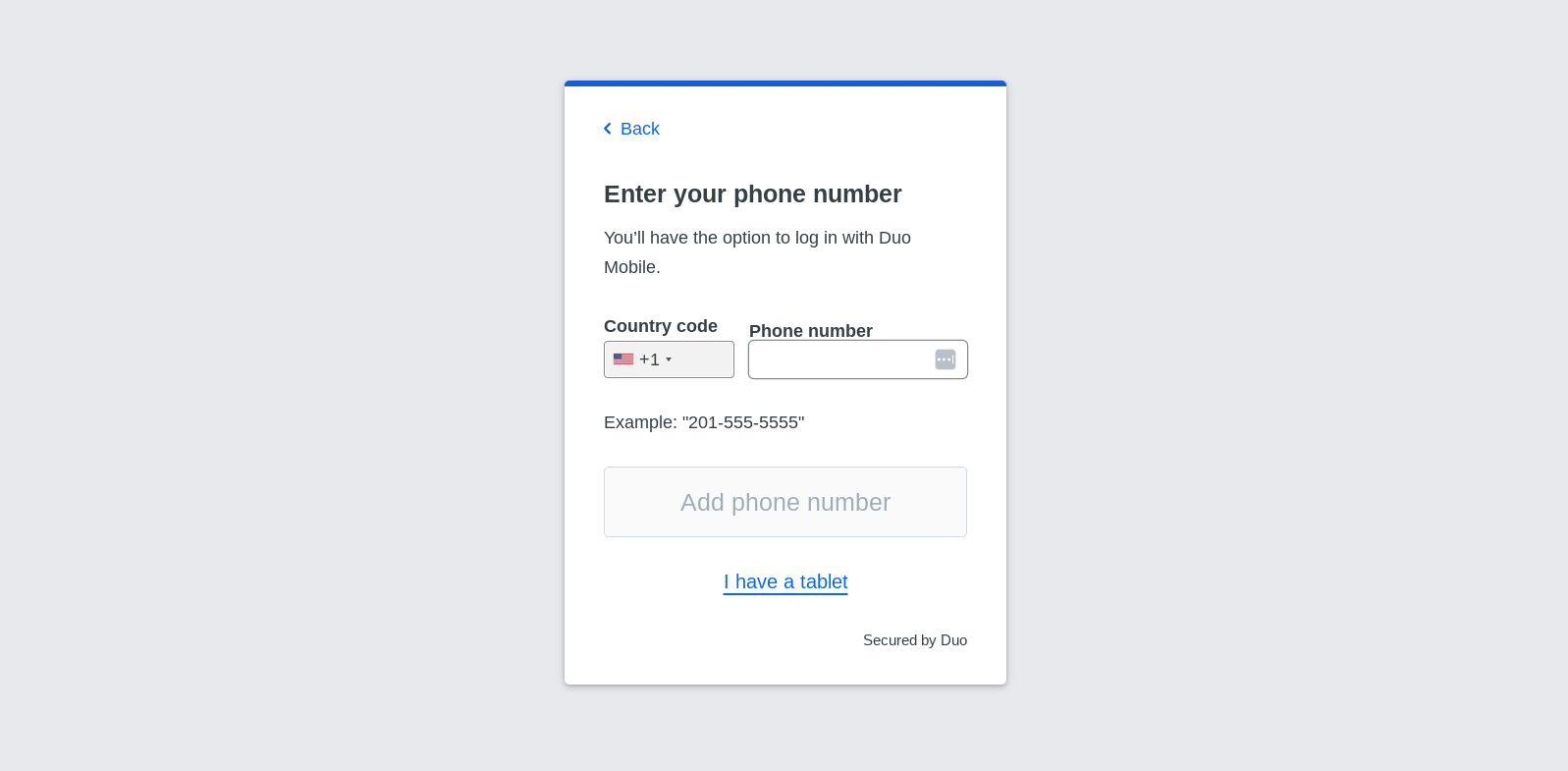
8a. If you have a tablet, select I have a tablet. Follow the onscreen instructions to Duo Mobile to your tablet.
9. Click Add phone number.
10. Confirm the phone number.
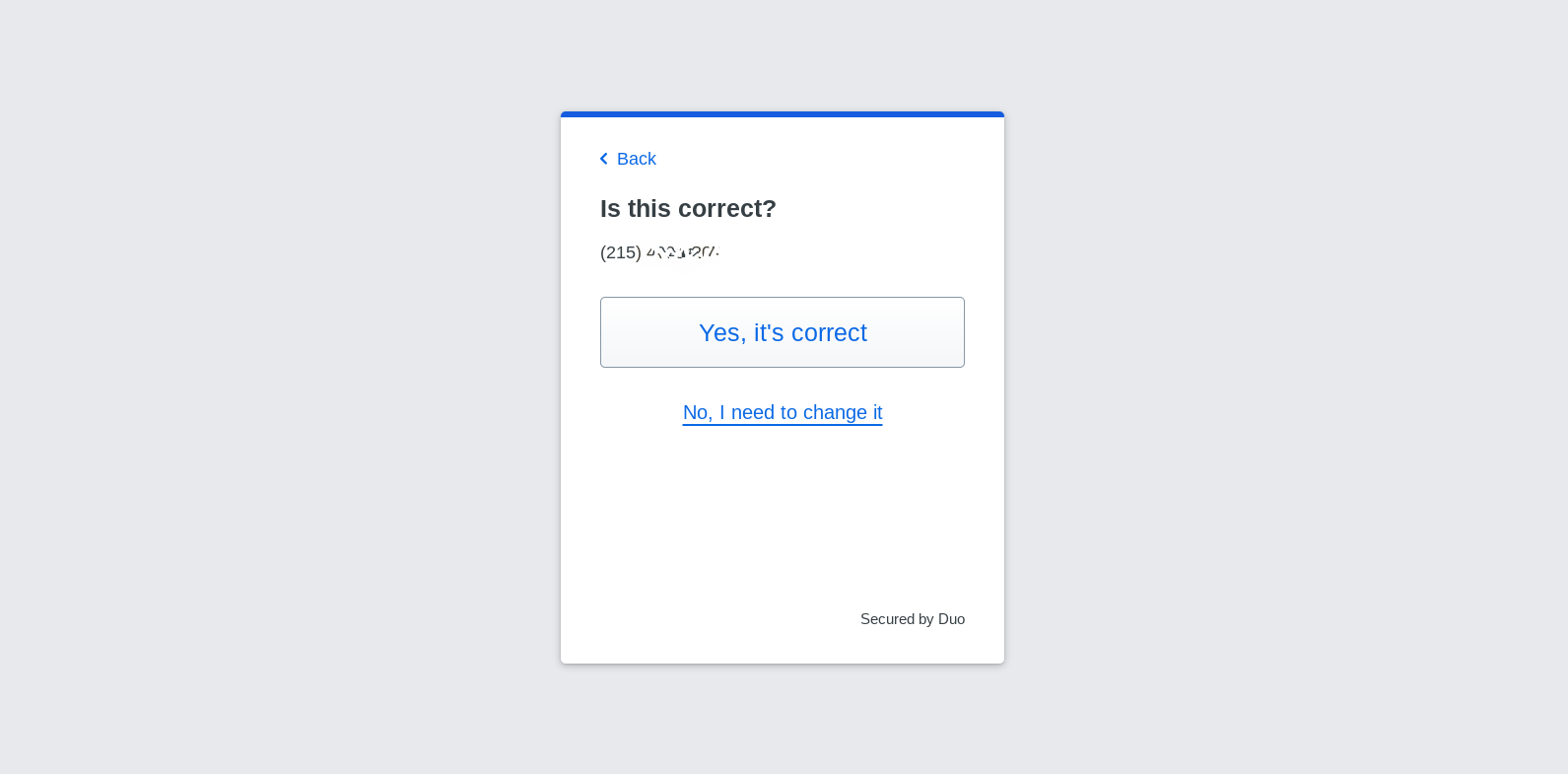
11. Download Duo Mobile on your mobile device from the App Store (iOS) or Google Play Store (Android)
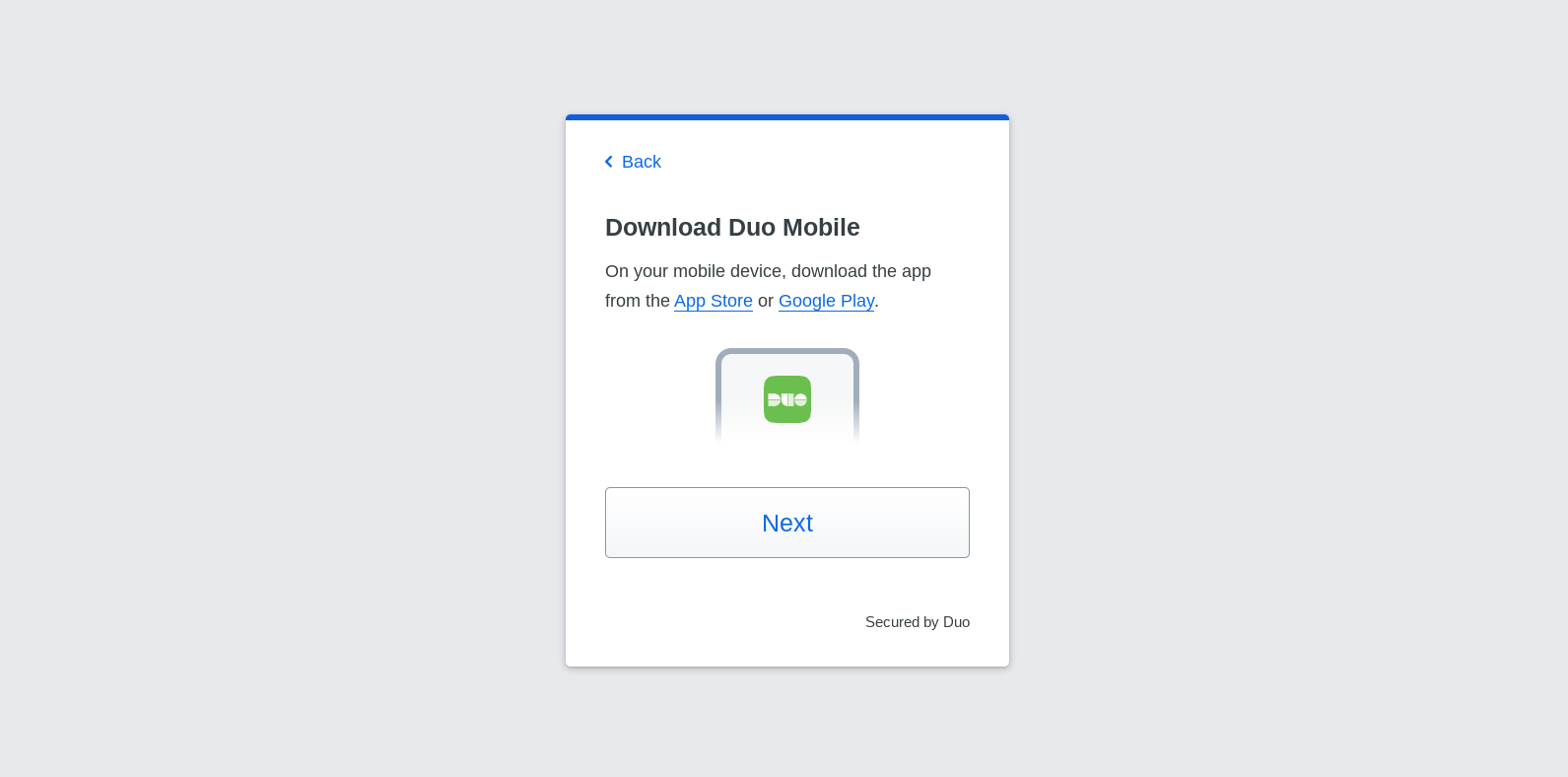
12. Click Next.
12a. Open the Duo Mobile app on your device, tap Add Account (if you have no other profiles) or the plus (+) sign (to add an additional profile to already existing Duo profiles),
12b. Select Use QR code in the Duo Mobile app and point your device's camera at the QR code on your screen. The Duo-Protected University of Pennsylvania account appears in your Duo Mobile app. Tap Save.
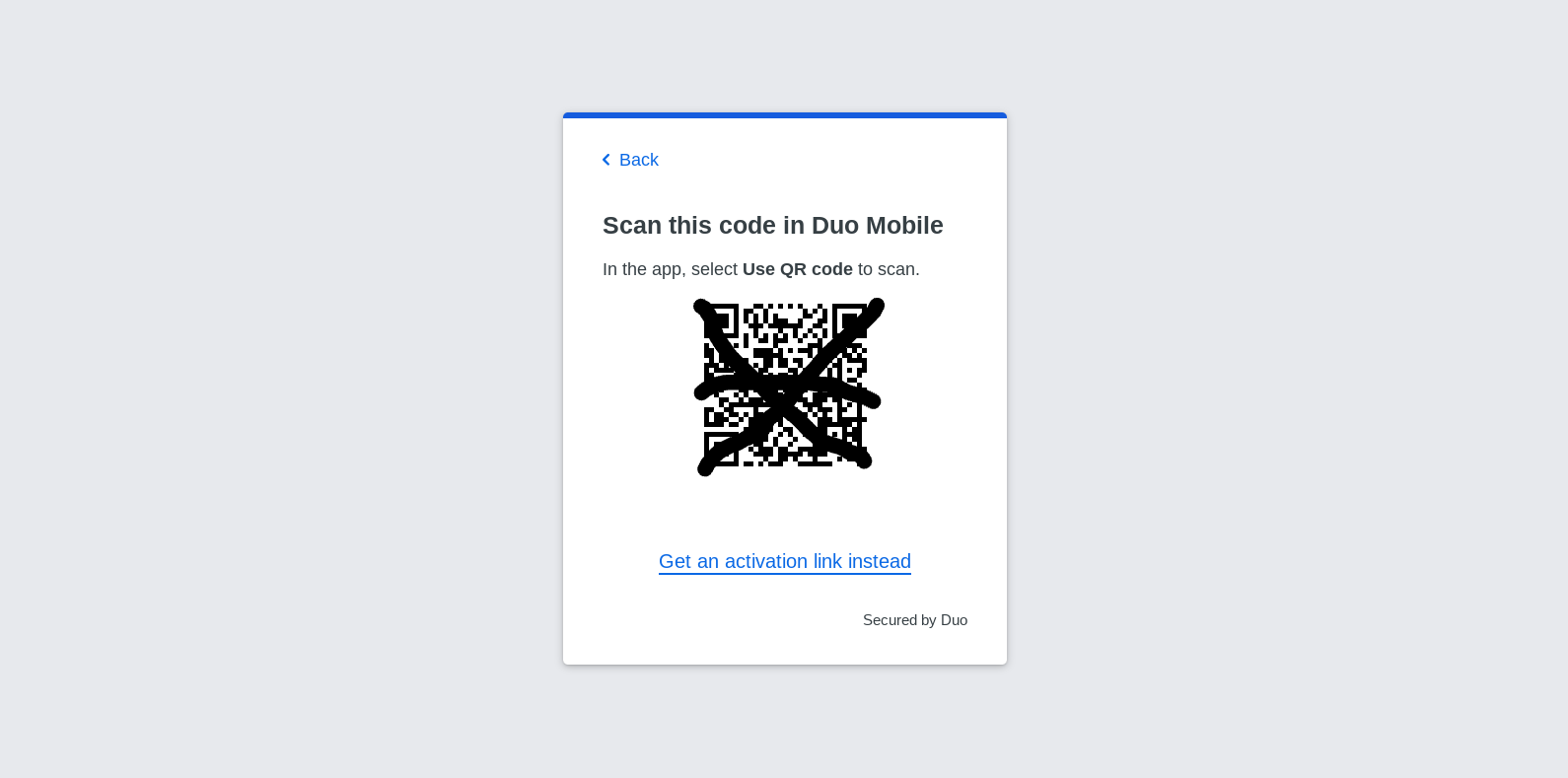
13. You have now added Duo Mobile to your device.
You can now use Duo Mobile to log in using a push notification sent to your mobile device. Since you added a phone number, you can also use text messages and phone calls.
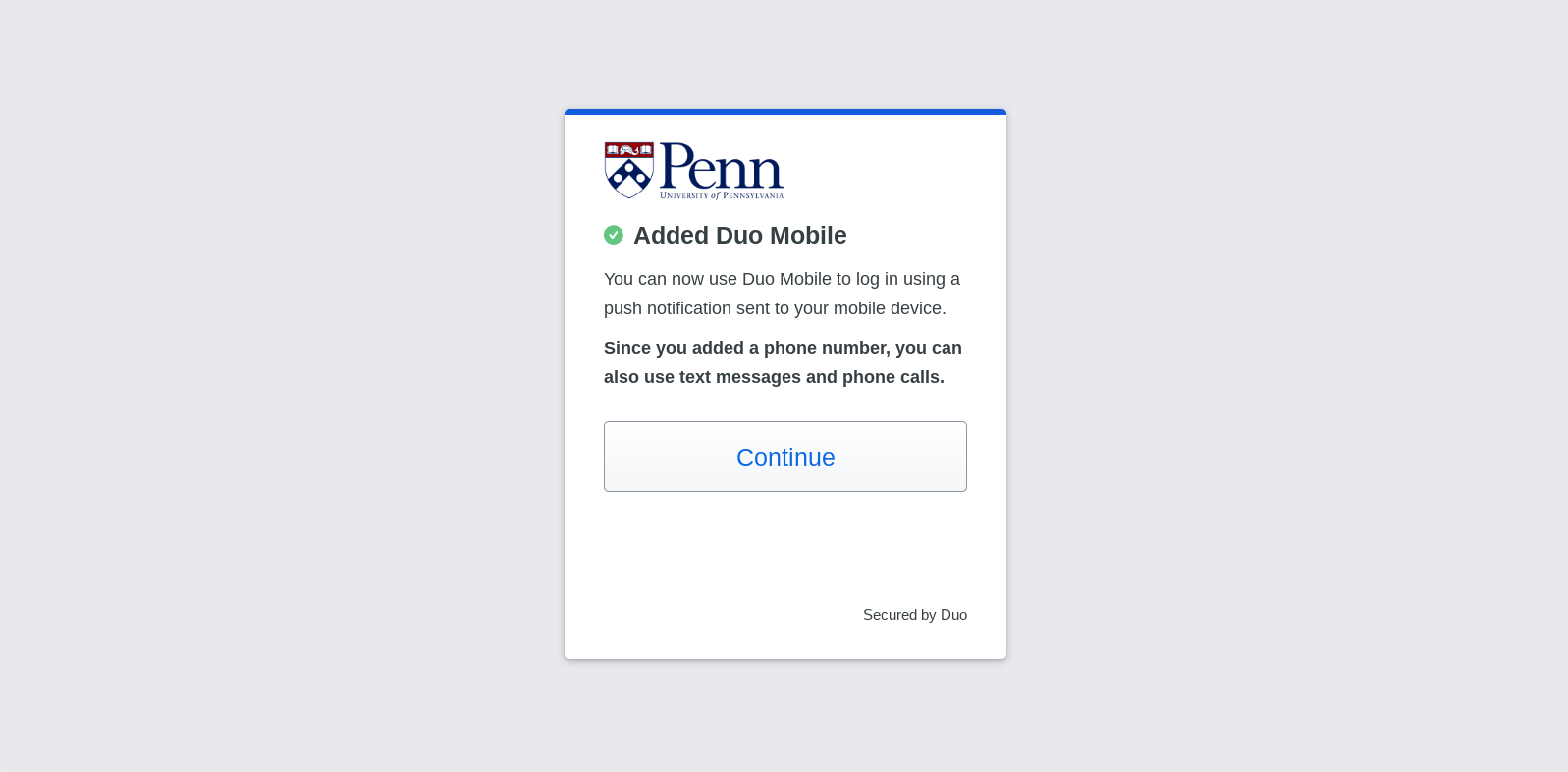
14. Click Continue.
14a. You may add another verification method, or If you don't wish to add another verification method, click Skip for now.
15. You have now successfully enrolled in Duo Mobile.
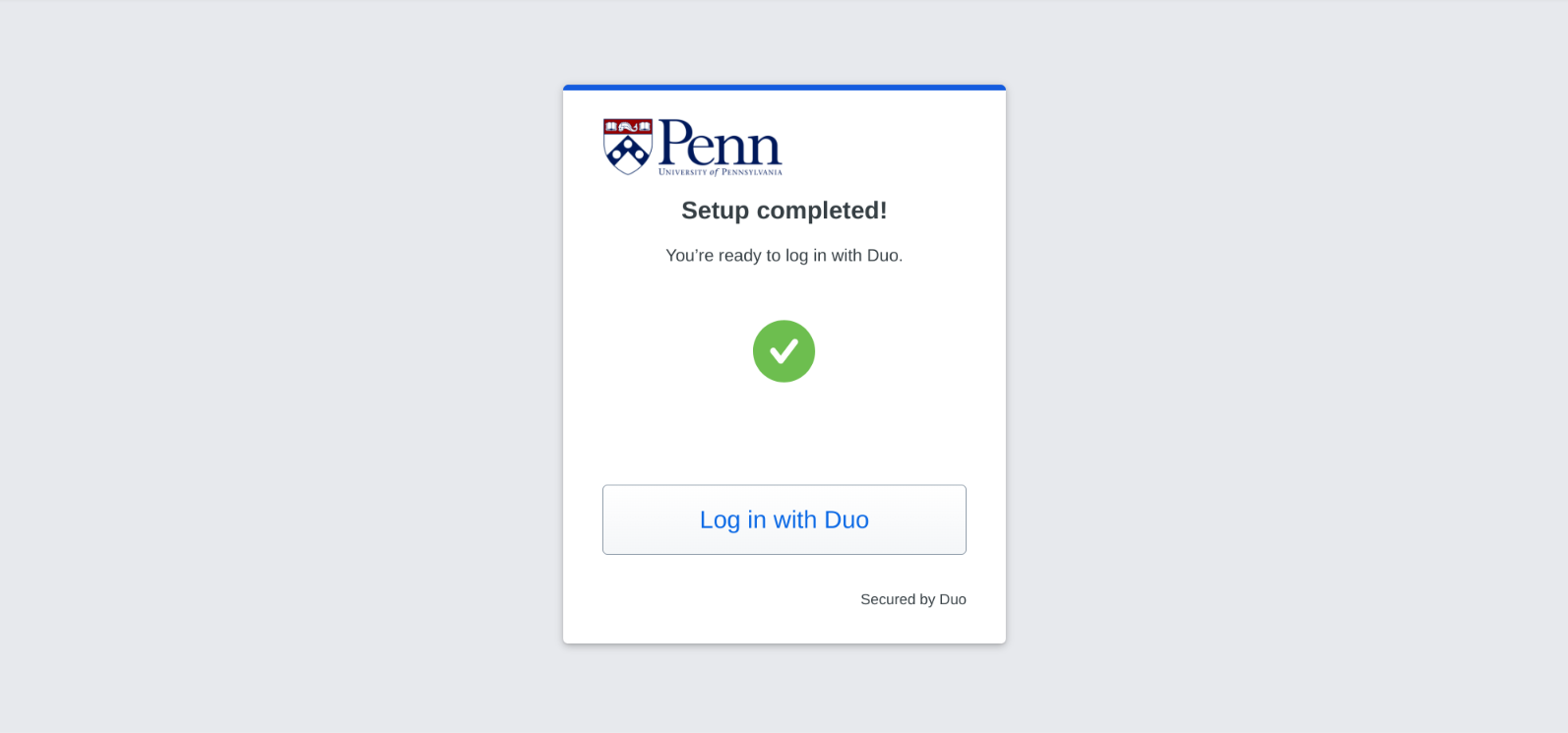
Follow the steps below if you want to enroll in Two-Step Verification using Text/SMS/voice calls. Select this option if you do not have a smartphone and would like the Two-Step Verification service to either text or call you to provide a verification code to one of your registered phone numbers.
1. Access the Two-Step Verification page: https://upenn.edu/manage-twostep
2. At the Penn WebLogin screen, enter your PennKey username and password, and click Log in.
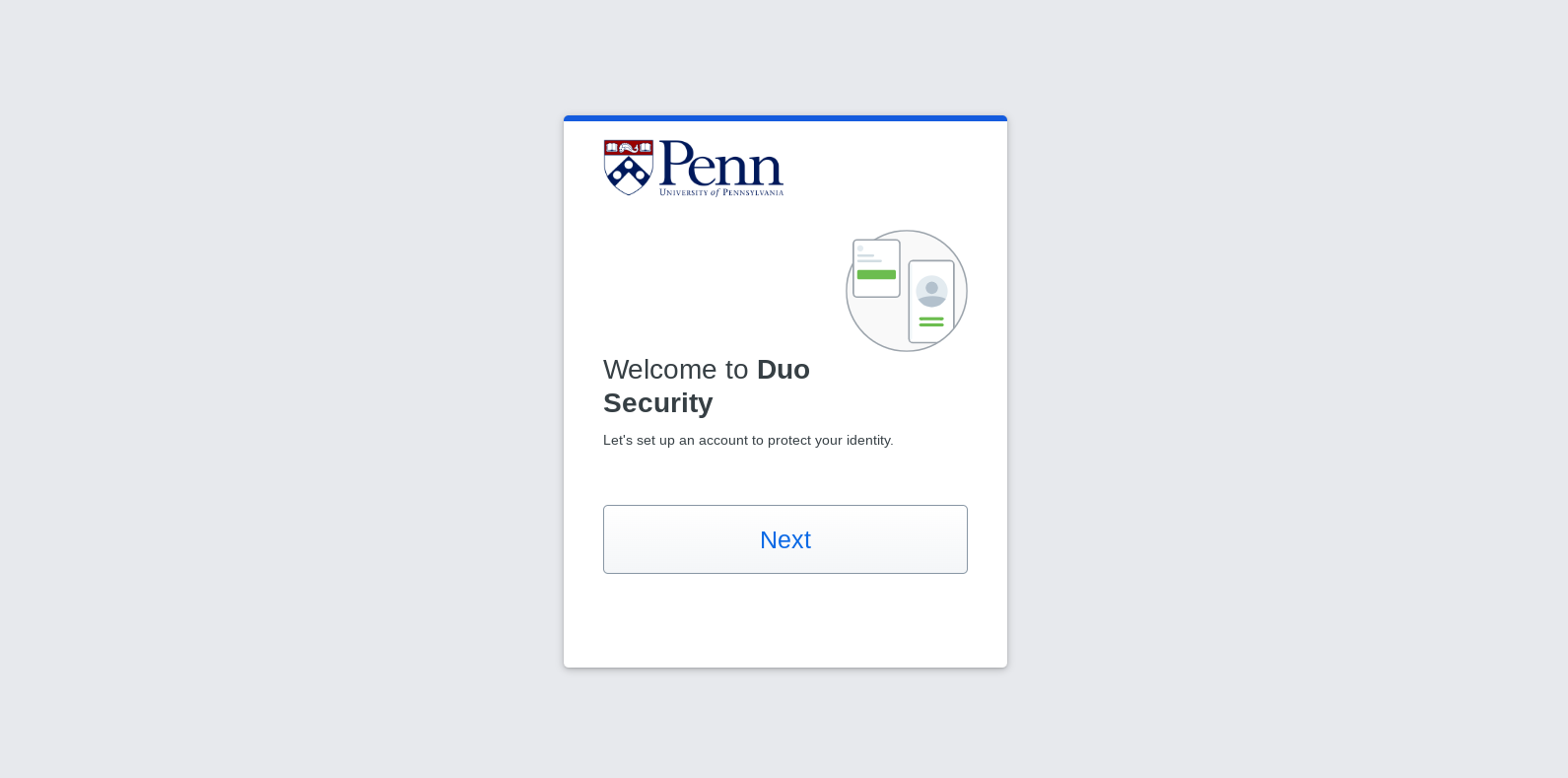
3. Click Next.
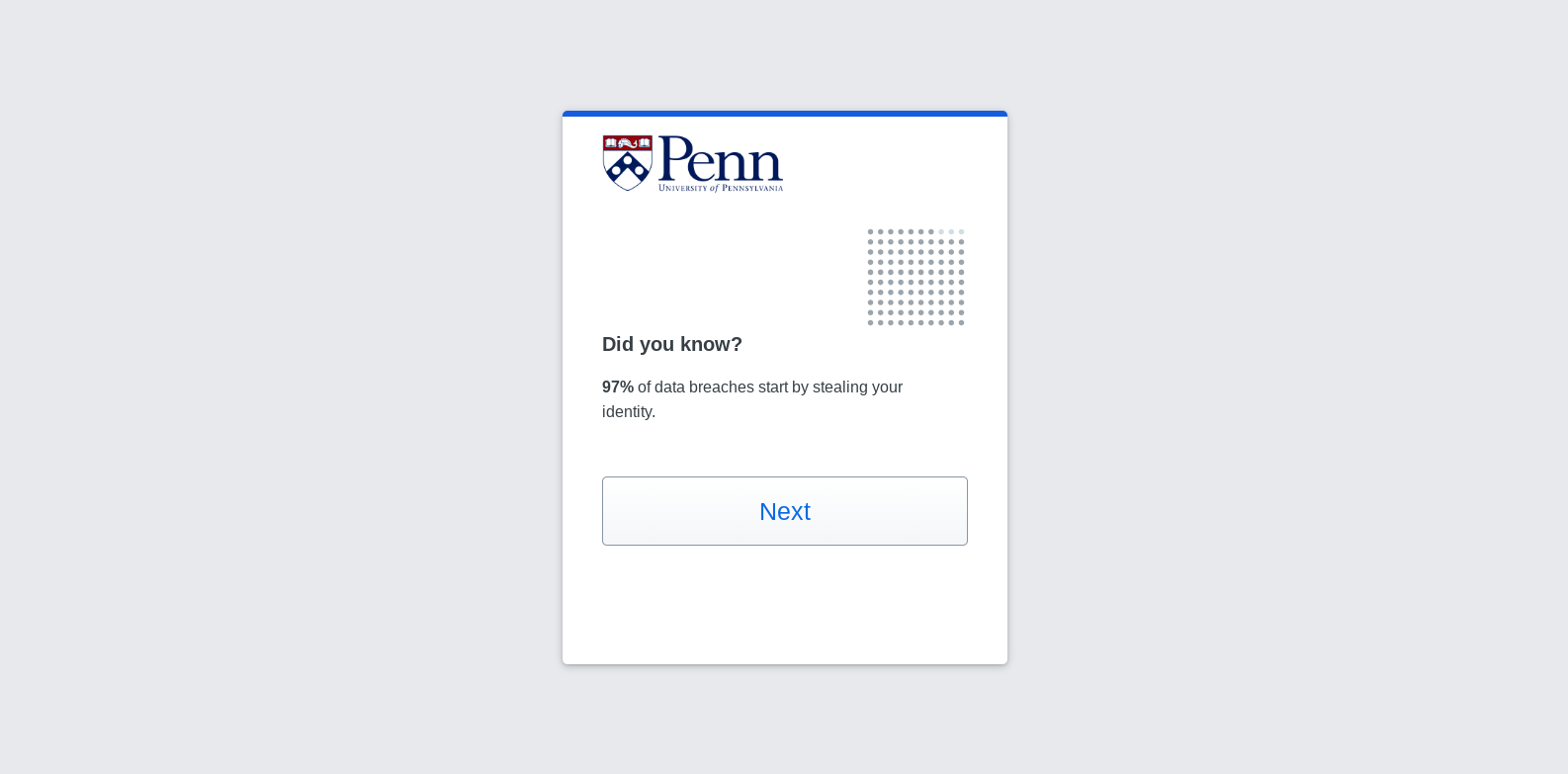
4. Click Next.
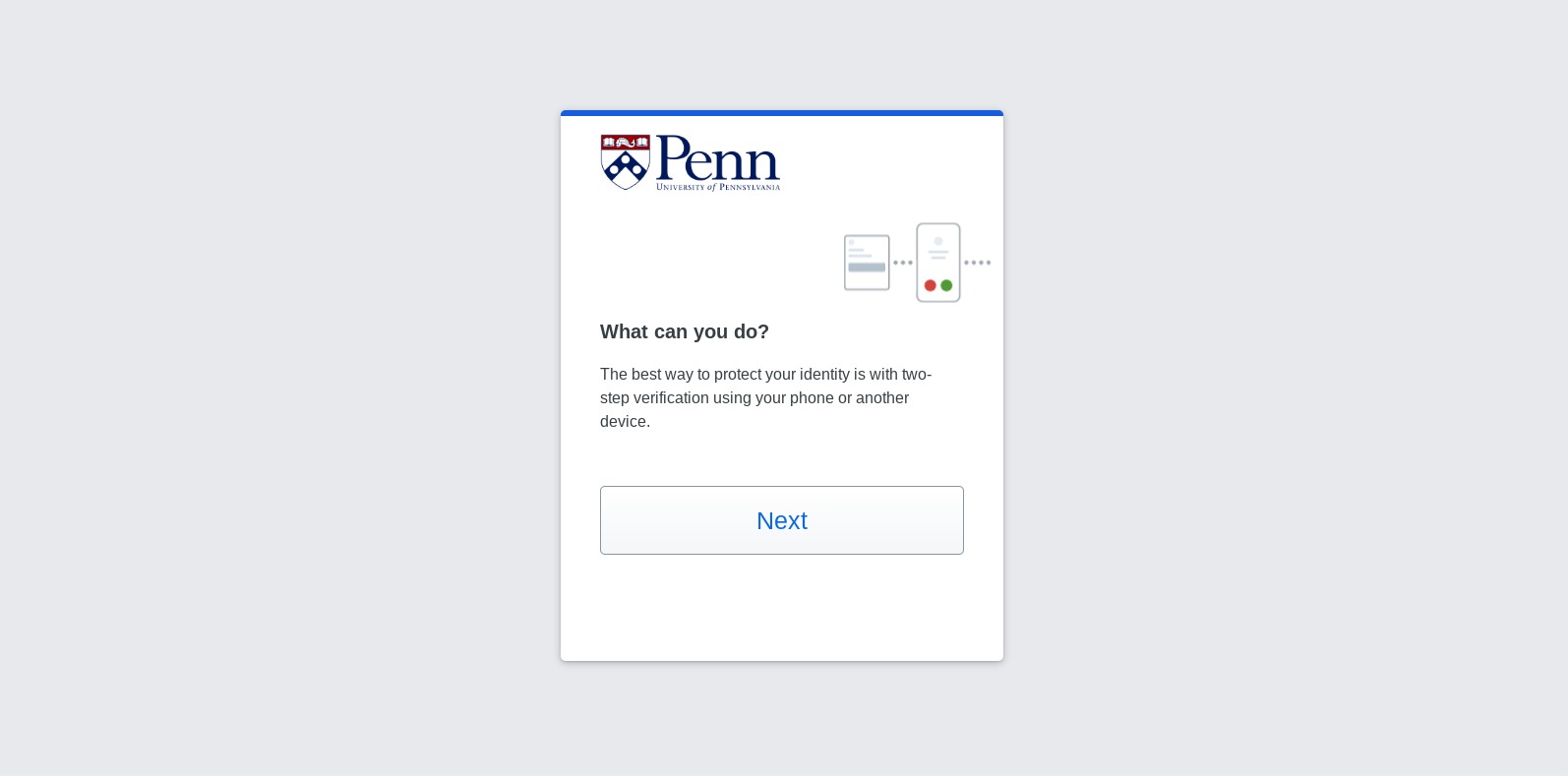
5. Click Next.
6. Select an option for Two-Step verification. Text/SMS and voice calls are supported but not recommended for Two-Step Verification.
7. Select Phone number.
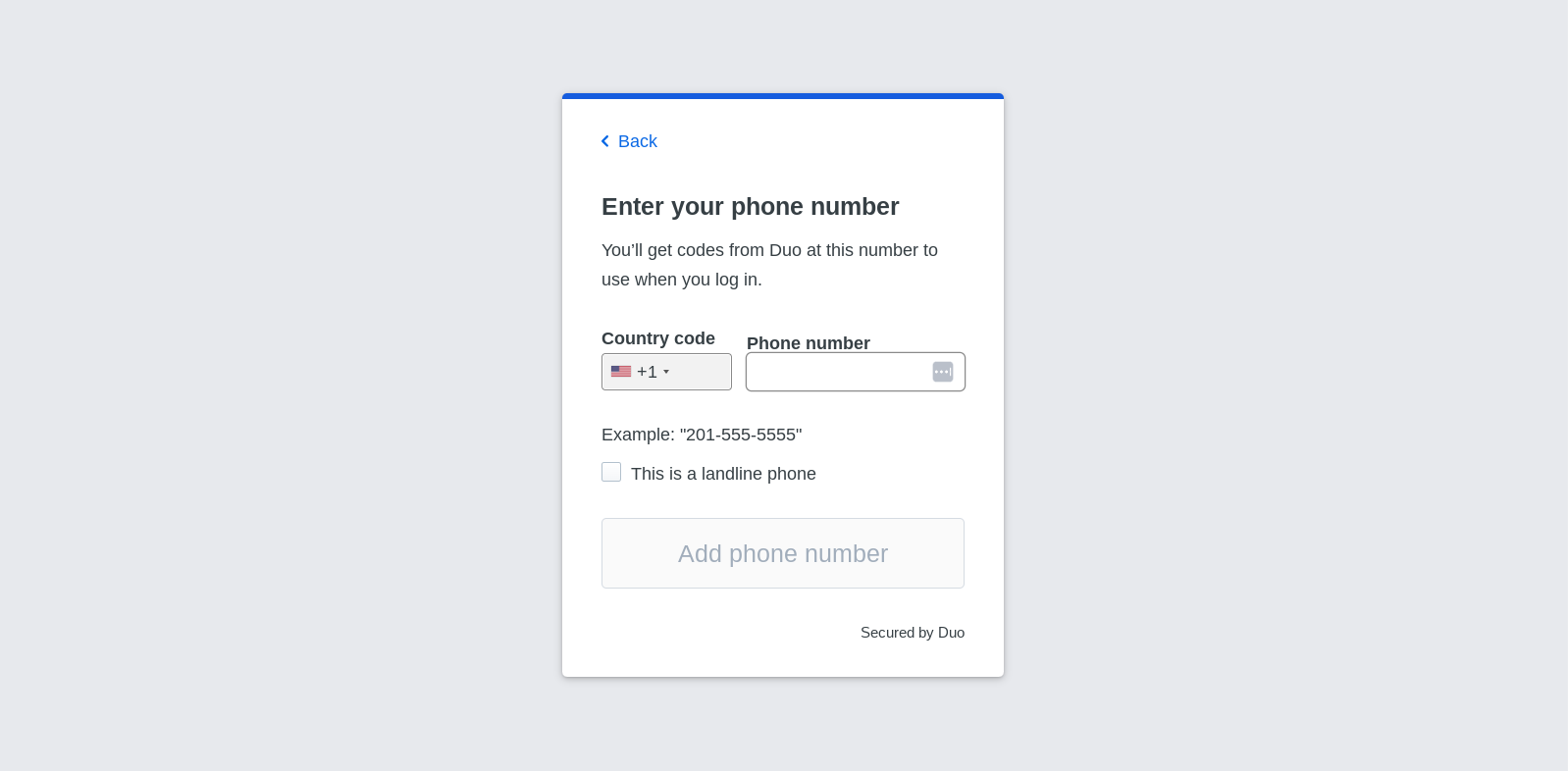
8. Enter a phone number. Duo supports international phone numbers, and you can select the country code from the drop-down list. If you have a phone that cannot accept Text/SMS, select This is a landline phone.
8a. Landline phones can only accept phone calls, not Text/SMS. When you select the option for a landline phone, you can add an extension if needed.
9. Click Add phone number.
10. Confirm the phone number.
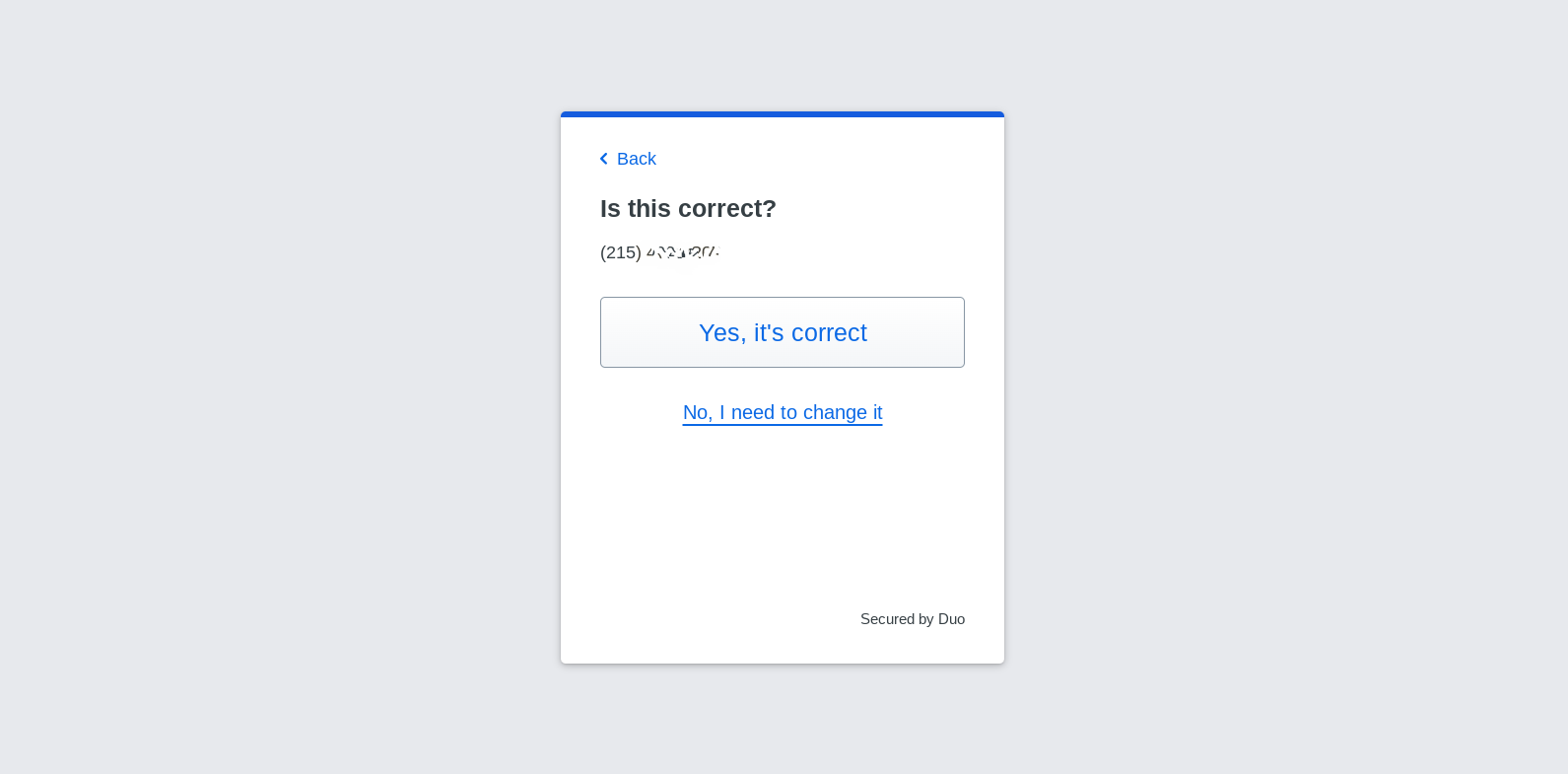
11. You have now added a Phone number. You can now receive Text/SMS and voice calls for Two-Step Verification.
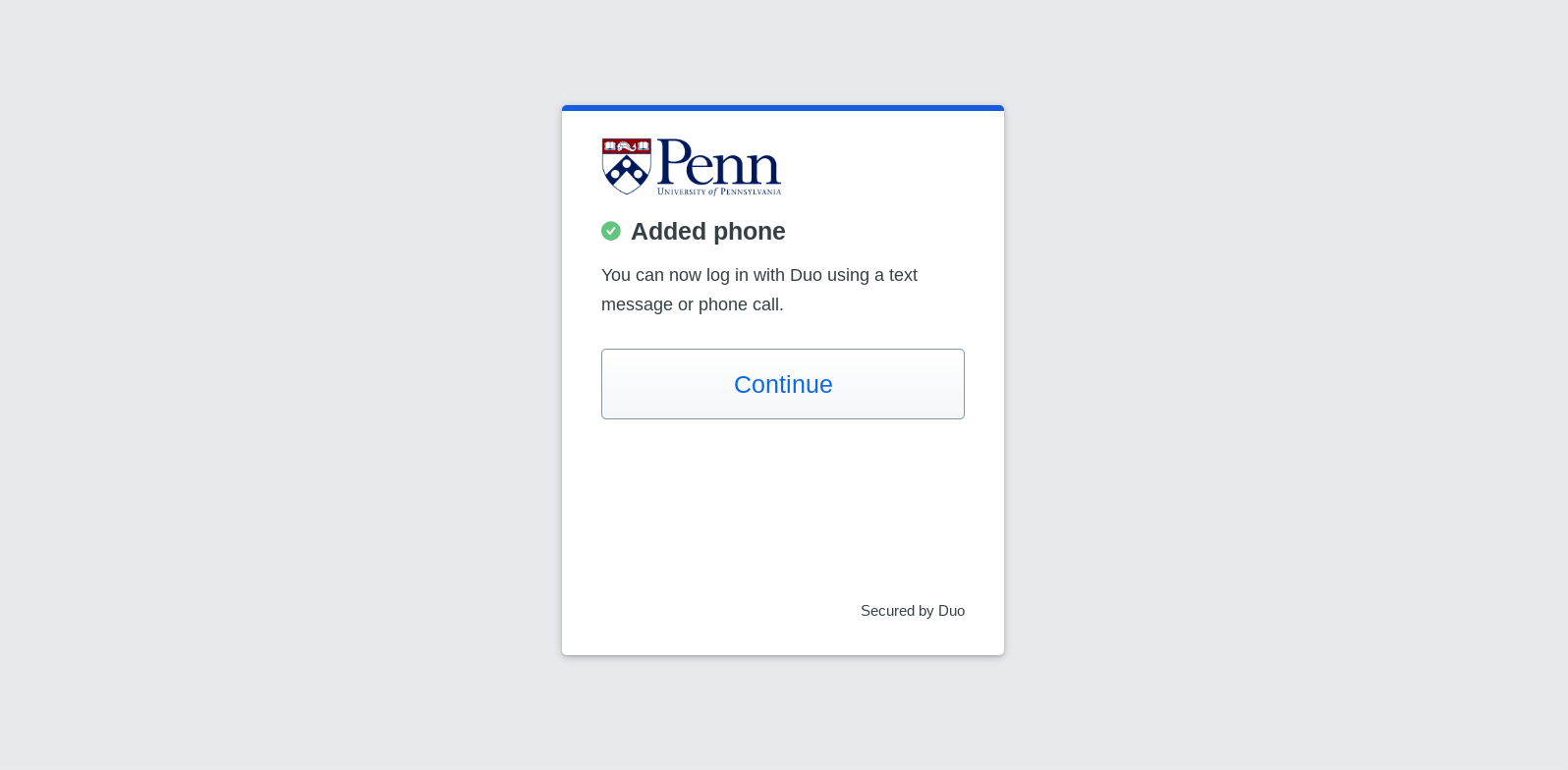
12. Click Continue.
13. You may add another verification method, or if you don't wish to add another verification method, click Skip for now.
14. You have now successfully enrolled in Text/SMS or voice calls for Two-Step Verification.
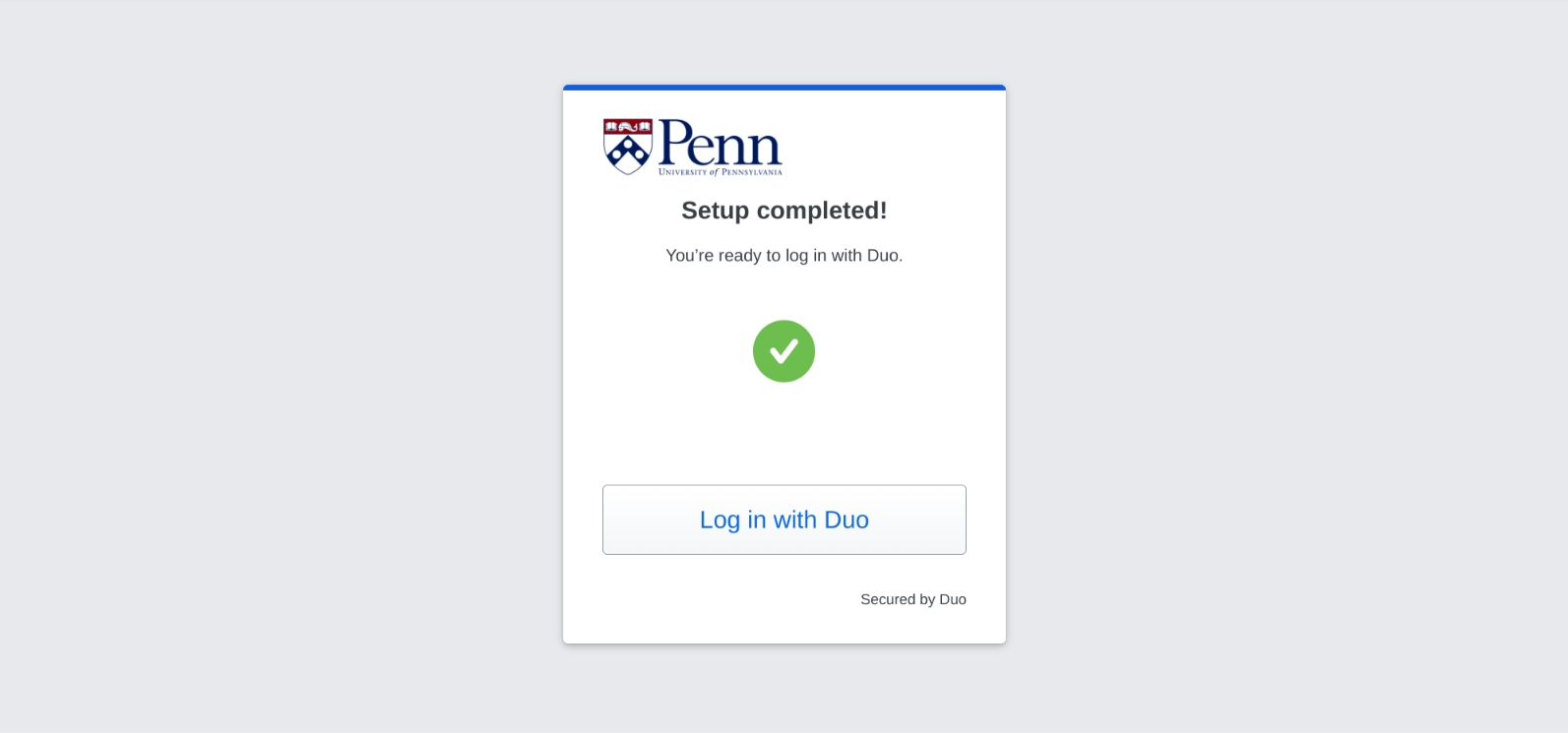
Select this option if you wish to register a Security Key as a Two-Step Verification method. Security Keys from Yubico and Feitian are recommended and supported.
Follow the steps below to enroll in Two-Step Verification using a Security Key:
1. Access the Two-Step Verification page: https://upenn.edu/manage-twostep
2. At the Penn WebLogin screen, enter your PennKey username and password, and click Log in.
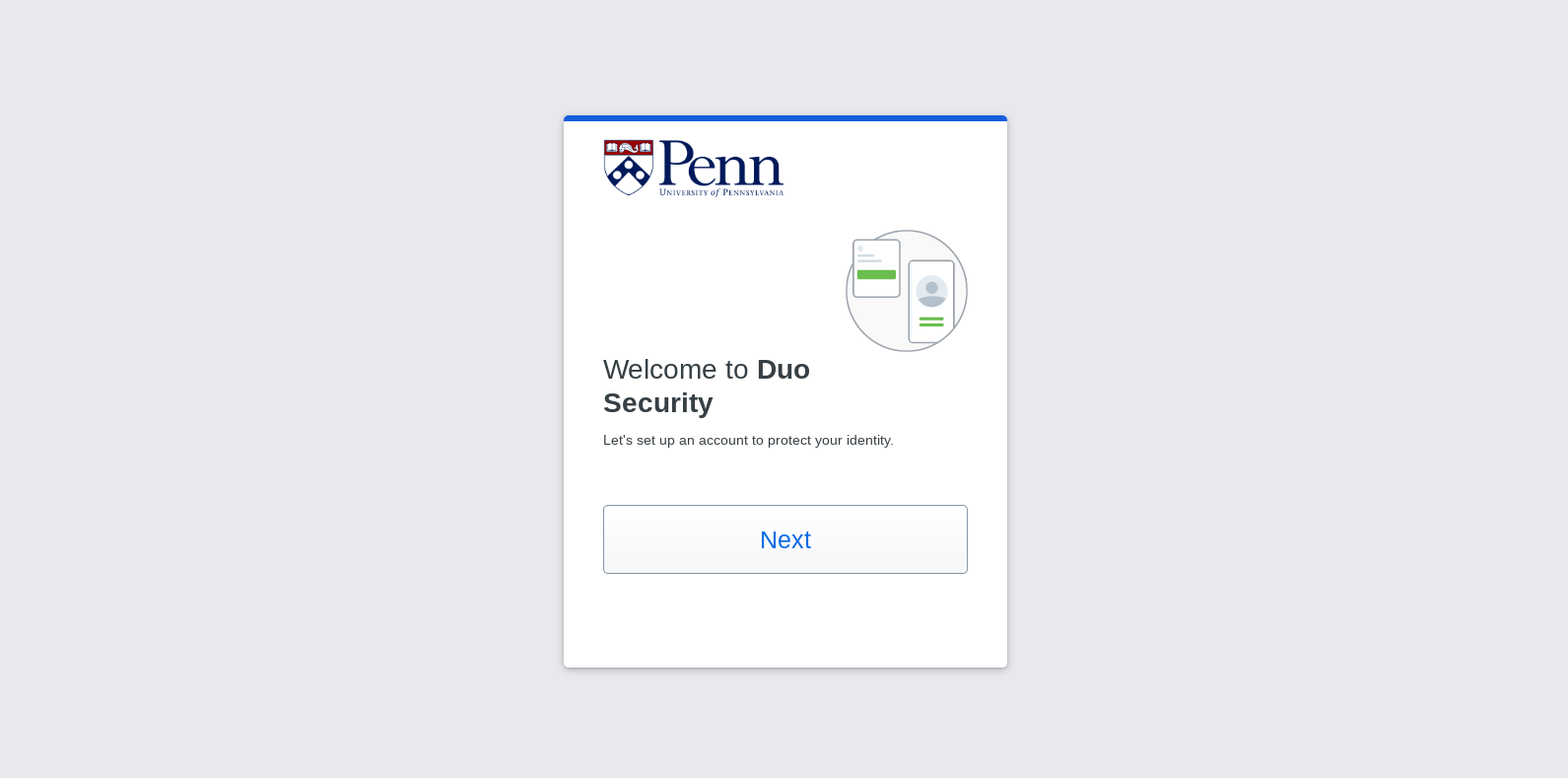
3. Click Next.
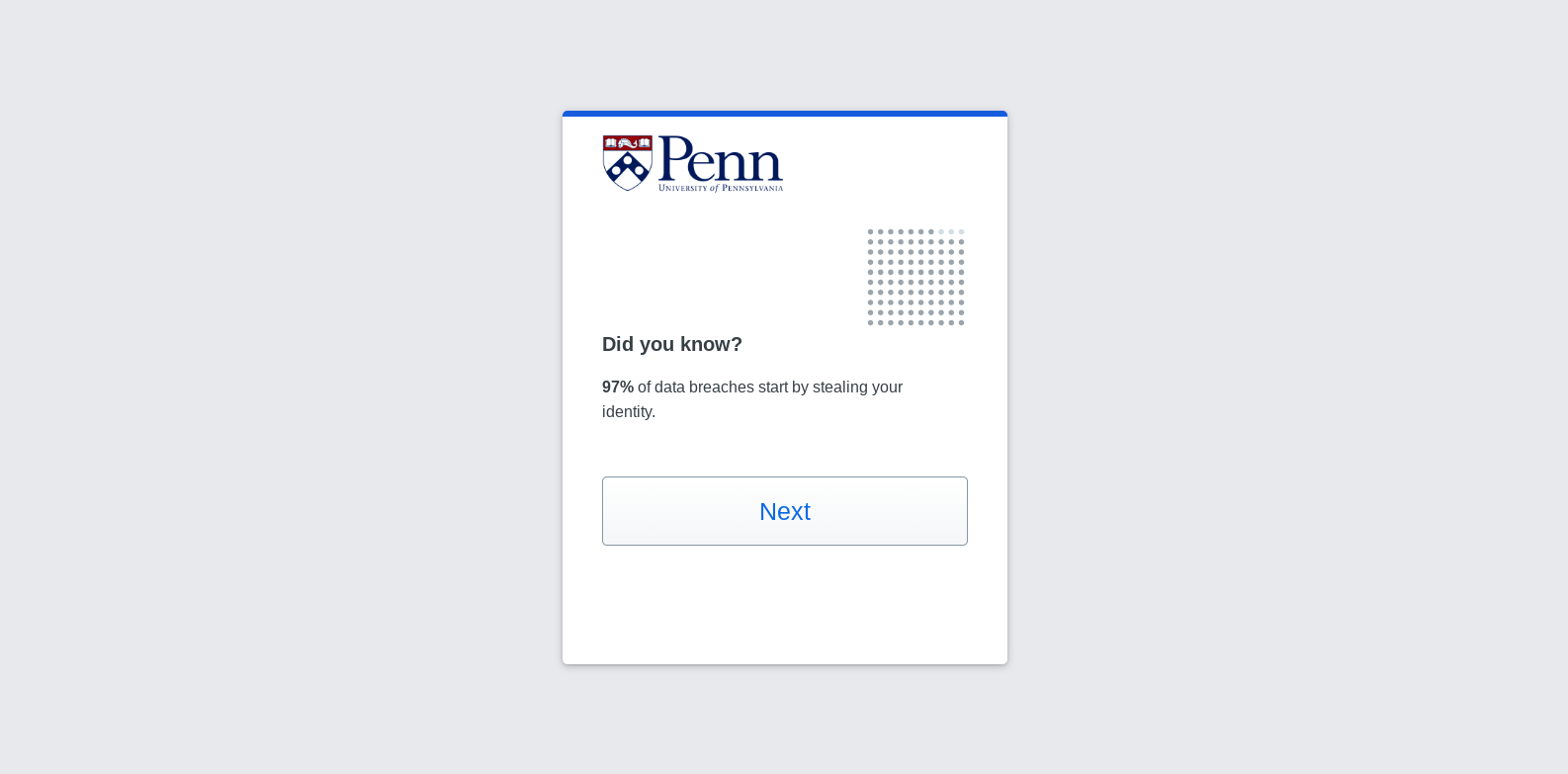
4. Click Next.
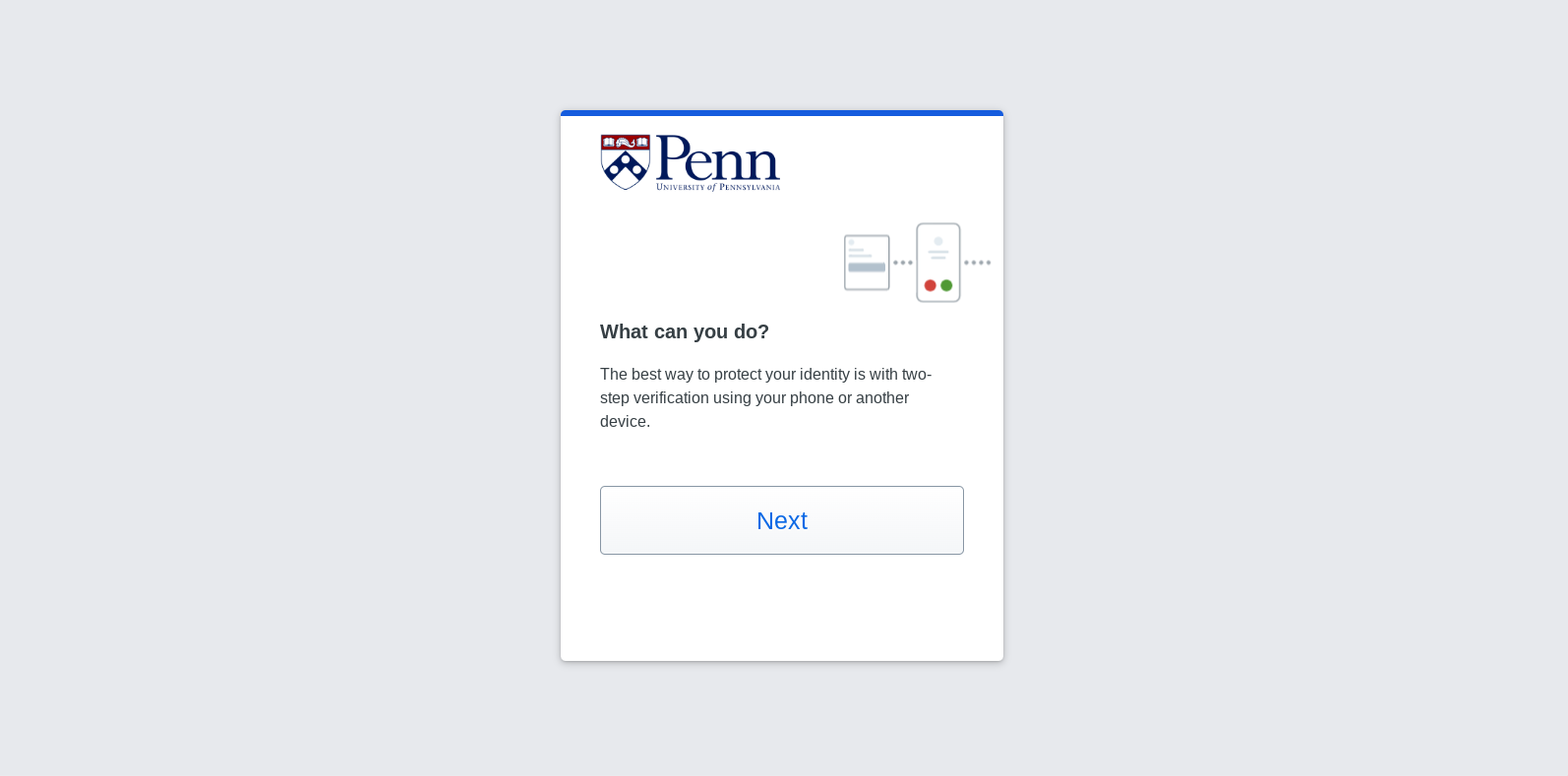
5. Click Next.
6. Select an option for Two-Step verification. A security key is compact and can be easily carried, making it ideal for travel. It's a ready-to-use plug-and-play device.
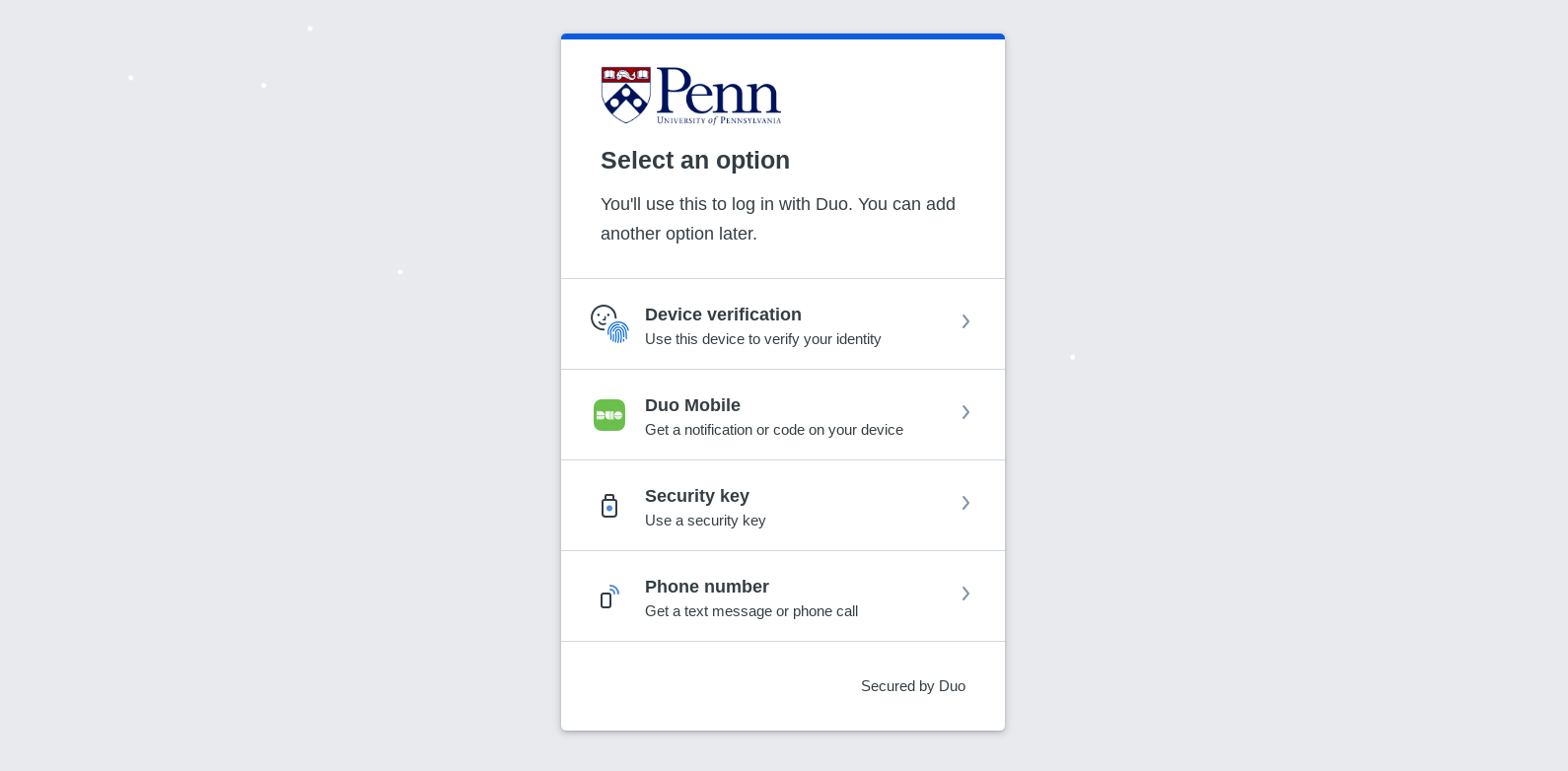
7. Select Security Key.
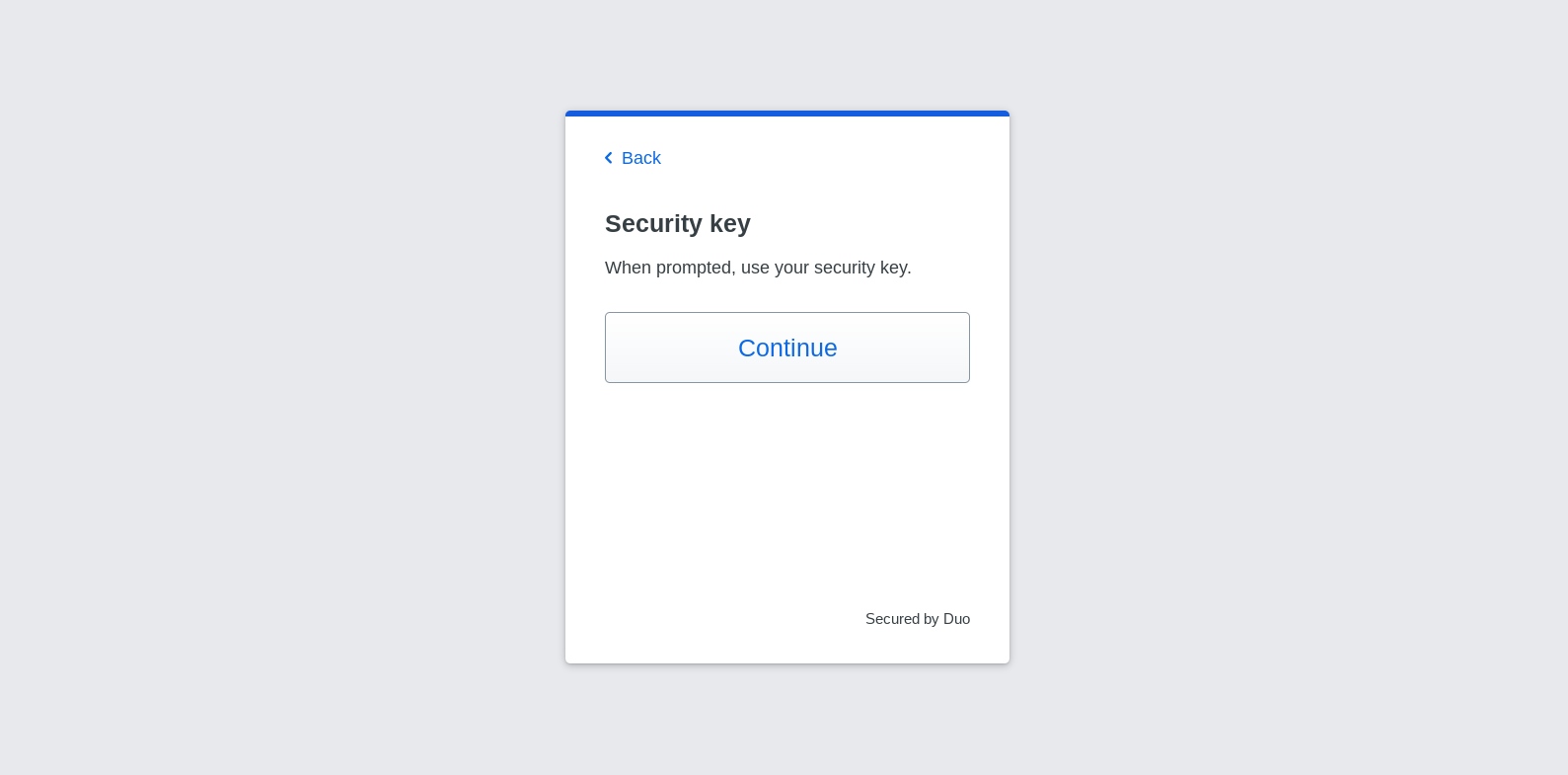
8. Click Continue.
9. Select Security Key.
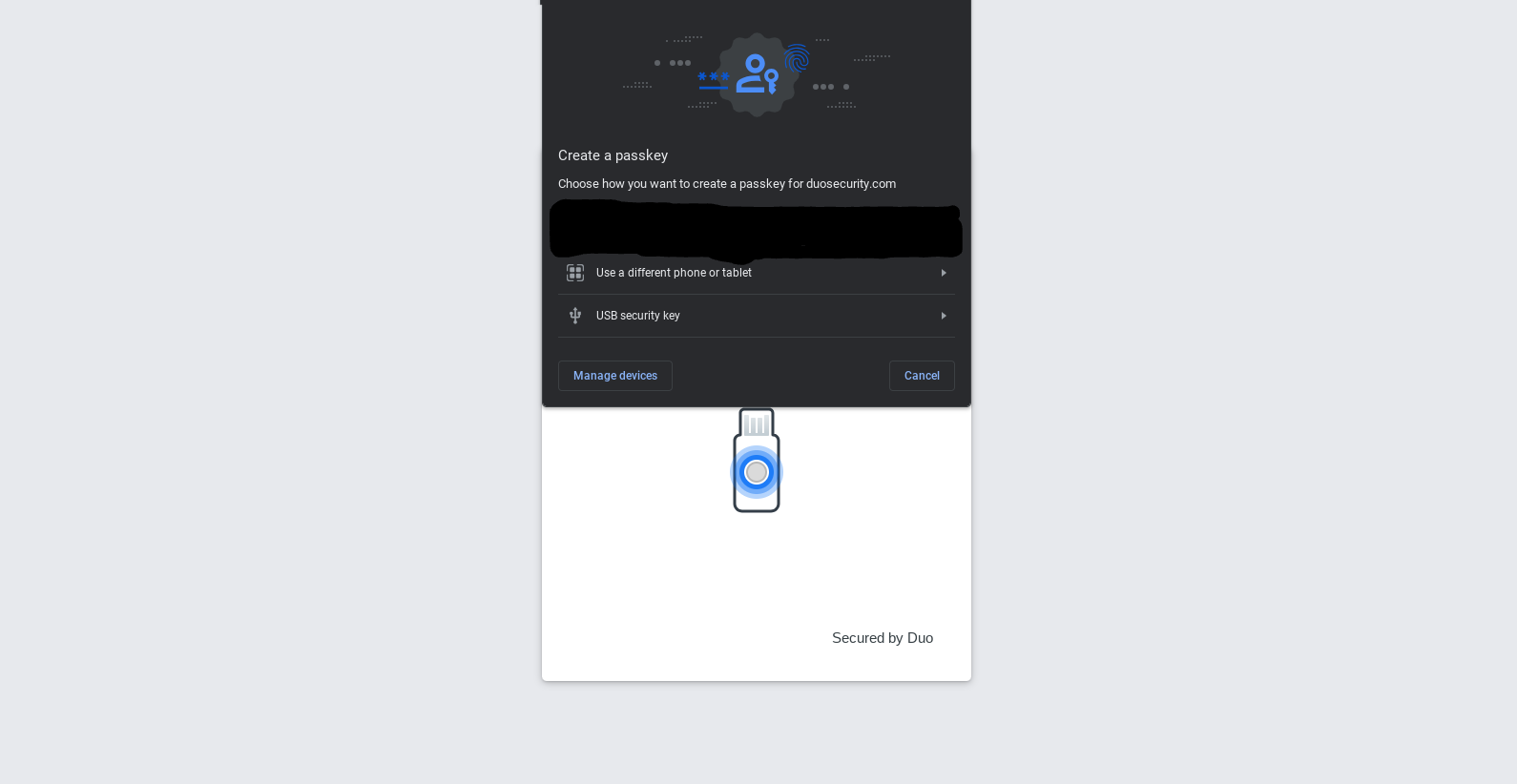
9a. Insert your Security Key and activate it, usually by touching the Security key.
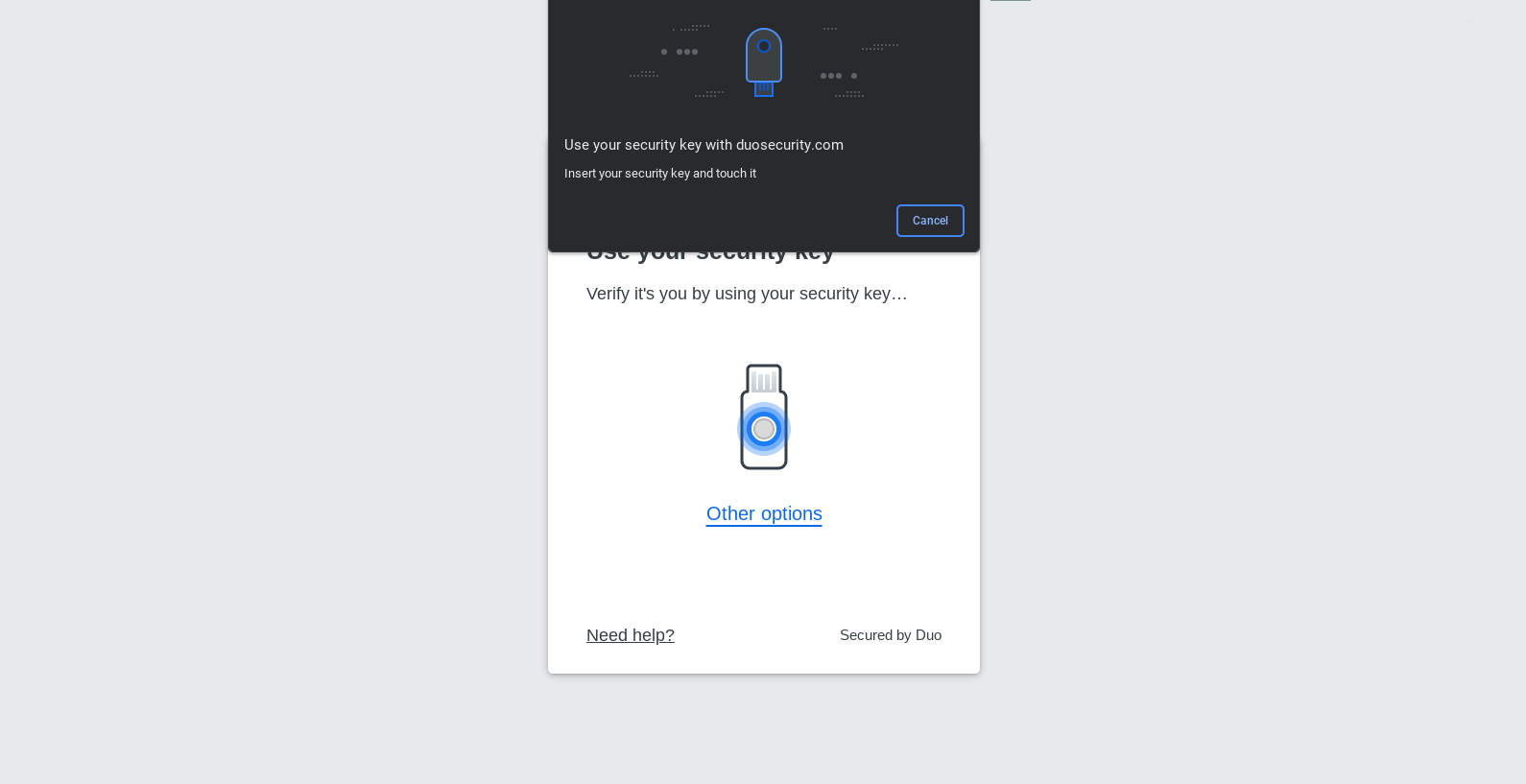
10. You have now added a Security Key.
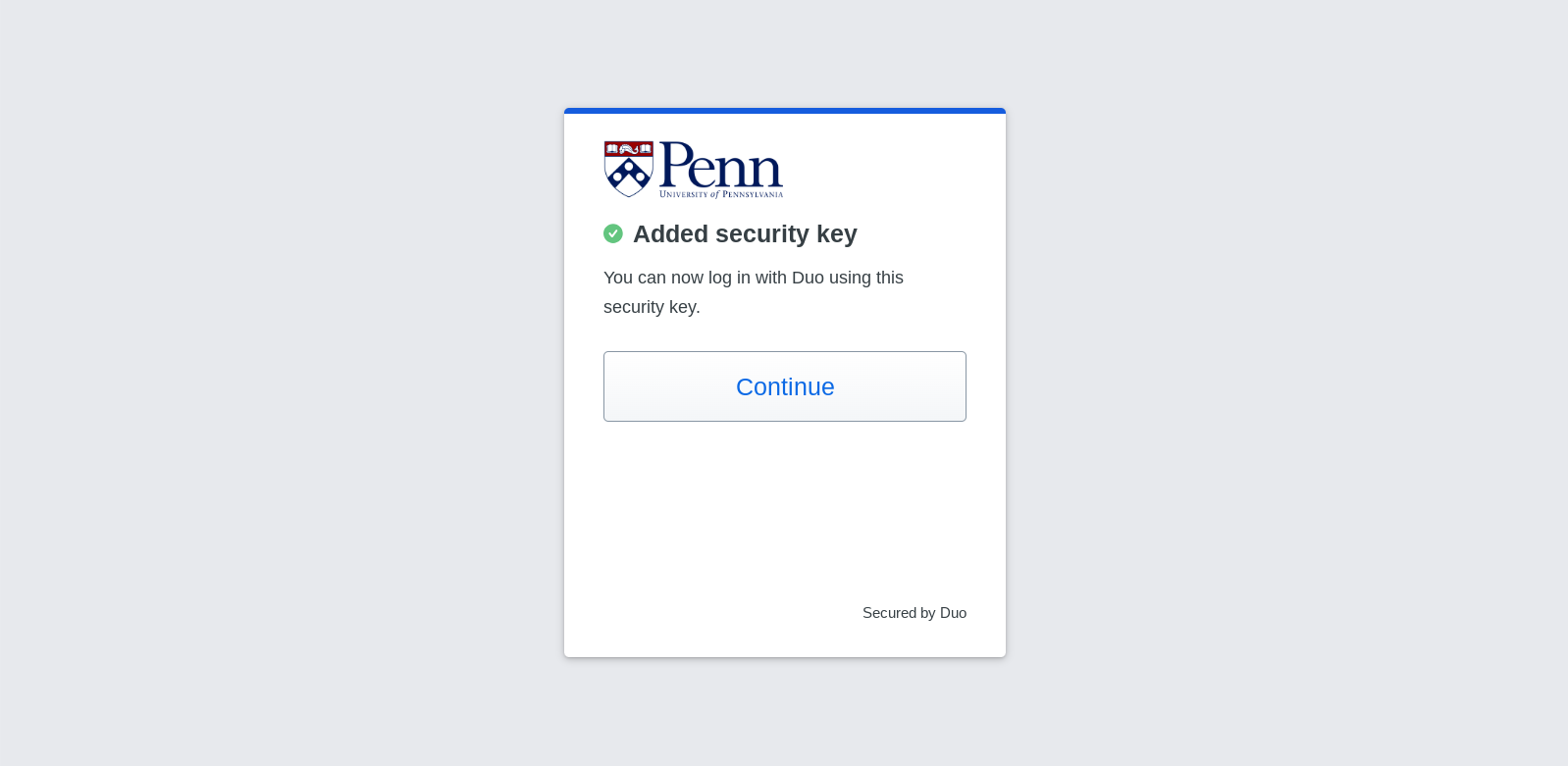
11. Click Continue.
12. You may add another verification method, or If you don't wish to add another verification method, click Skip for now.
13. You have successfully enrolled in Two-Step Verification.